Cómo personalizar los correos electrónicos fallidos del consumidor
Los correos electrónicos fallidos informan a los clientes que la suscripción no se pudo renovar y que su membresía está inactiva.
CCBill envía un correo electrónico adicional a la dirección de correo electrónico registrada del comerciante para notificarle que no se pudo renovar una suscripción.
Descubra cómo modificar el contenido y la apariencia de su Consumidor fallido mensajes de correo electrónico.
Paso 1: acceda al correo electrónico fallido del consumidor
Para acceder a los correos electrónicos de fallas de cara al cliente para una subcuenta individual:
1. Acceder al Administrador de CCBill.
2. Hacer clic en Info de Cuenta.
3. Abre el Administrador de subcuenta.
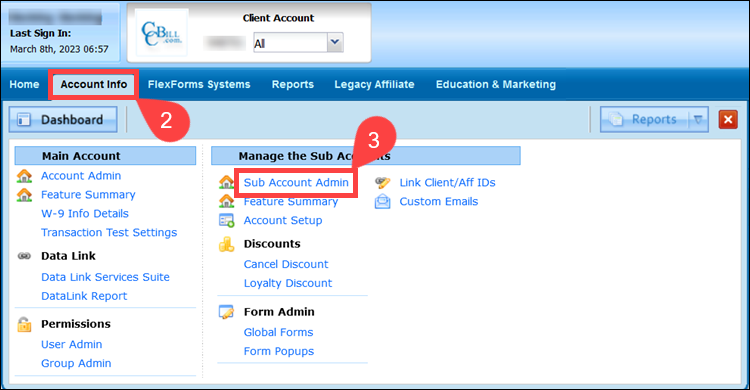
4. Seleccione una subcuenta para la que le gustaría personalizar los correos electrónicos.
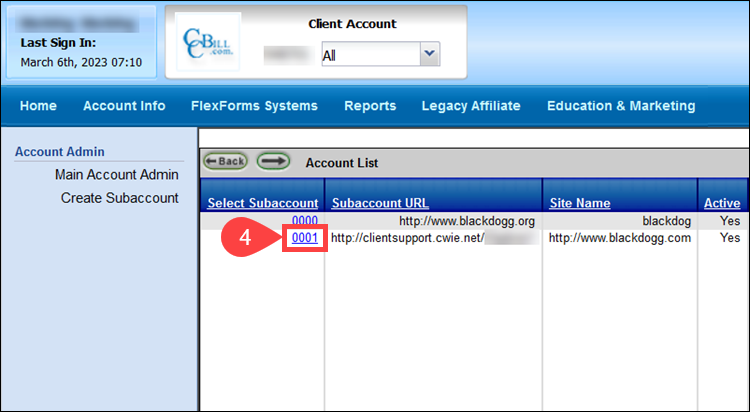
5. Hacer clic en Emails personalizados.
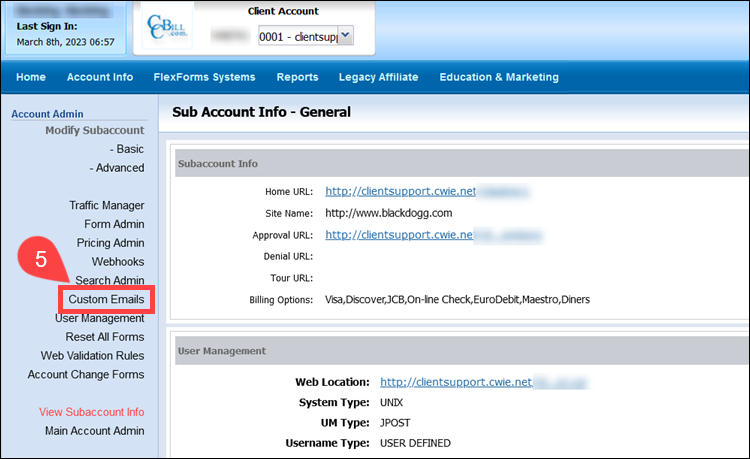
Paso 2: modificar el correo electrónico fallido del consumidor
Para personalizar los correos electrónicos de error de cara al cliente:
1. Seleccionar Personalizar para Fallidos tipo de correo electrónico en la columna Consumidor.

2. Utilice el menú desplegable para seleccionar un formato de edición de correo electrónico. La selección de un tipo de correo electrónico no solo determina el formato de edición, sino también la apariencia del correo electrónico en sí.
- TEXTO Y HTML - El TEXTO Y HTML La opción da como resultado un correo electrónico visualmente atractivo e incluye numerosas variables de datos de forma predeterminada. Continúe con el paso 3 de esta sección para editar un correo electrónico utilizando HTML y texto sin formato.
- Solo texto - El SOLO TEXTO El tipo de correo electrónico es una representación textual simple con solo información esencial de la transacción. Sin embargo, las variables adicionales se pueden agregar manualmente si es necesario. Continúe con el paso 9 de esta sección para editar el correo electrónico utilizando solo texto sin formato.
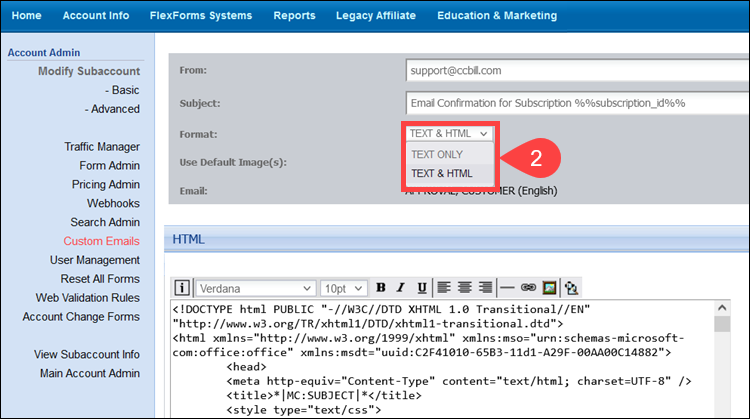
Los correos electrónicos fallidos dirigidos al cliente contienen variables que permiten que el sistema de CCBill inserte automáticamente datos relevantes y personalizados de clientes y comerciantes.
Esta es una lista completa de las variables que los comerciantes pueden agregar al personalizar los correos electrónicos:
| DESCRIPCIÓN | VARIABLE | |
|---|---|---|
| 1. | Nombre del cliente | %%nombre_cliente%% |
| 2. | Apellido del cliente | %%nombre_del_cliente%% |
| 3. | Dirección del cliente | %%Dirección 1%% |
| 4. | Ciudad del cliente | %%ciudad%% |
| 5. | Estado del cliente | %%estado%% |
| 6. | País del cliente | %%país%% |
| 7. | Código postal del cliente | %%código postal%% |
| 8. | Correo electrónico del cliente | %%correo electrónico%% |
| 9. | Nombre de usuario del cliente | %%nombre de usuario%% |
| 10. | Contraseña del cliente | %%contraseña%% |
| 11. | Número de cuenta del cliente | %%cuentacliente%% |
| 12. | Número de subcuenta de cliente | %%clienteSubacc%% |
| 13. | URL registrada | %%URLregistrada%% |
| 14. | Nombre de la empresa del cliente | %%nombre de empresa%% |
| 15. | identificación de suscripción | %%subscription_id%% |
| 16. | Precio | %%precio%% |
| 17. | Descripción del producto | %% productDesc %% |
| 18. | URL de aprobación | %% URL de aprobación%% |
| 19. | URL de atención al cliente | %%URL de asistencia al cliente%% |
| 20. | Descuento por fidelidad | %%Descuento de lealtad%% |
| 21. | Dirección IP | %%dirección IP%% |
| 22. | Fecha de cancelación | %%cancelación_fecha%% |
TEXTO Y HTML
3. Inserte el contenido HTML personalizado en el panel de edición.
Use la flecha de dos puntas en la esquina inferior derecha del panel de edición para cambiar el tamaño de la ventana y obtener una mejor visión general del contenido.
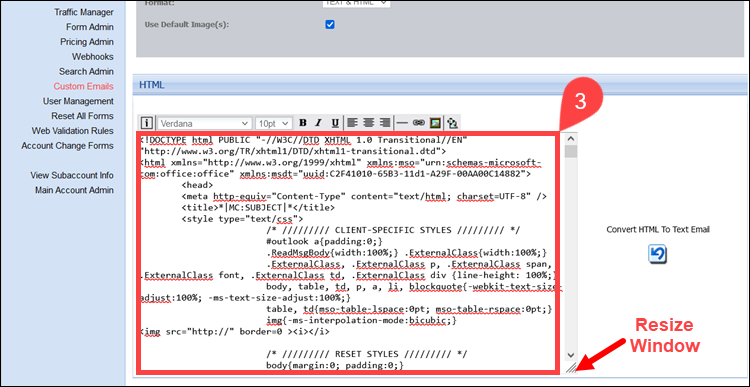
4. (Opcional) Utilice el i menú desplegable para insertar variables CCBill.
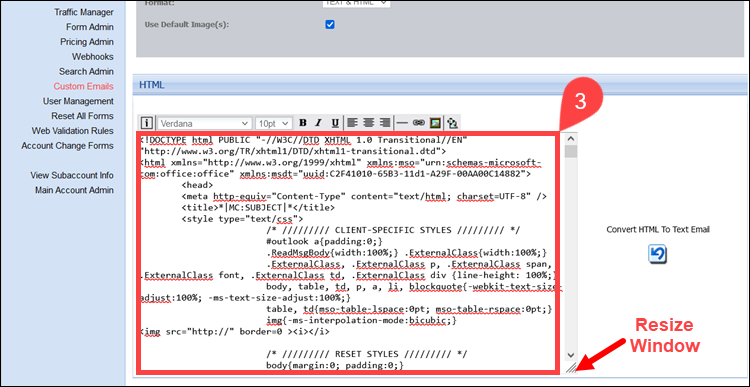
5. (Opcional) Utilice la barra de herramientas pequeña para dar formato al contenido (es decir, fuentes, alineación, color del texto, sangría e imágenes).
6. Haga clic en el Convertir HTML a correo electrónico de texto para convertir automáticamente su HTML personalizado a texto.
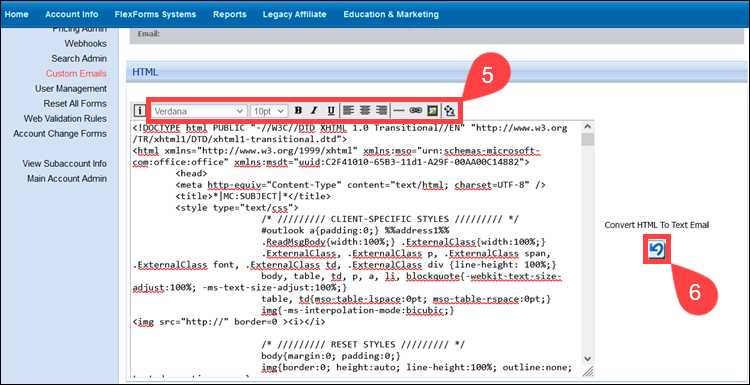
7. Hacer clic en OK para cerrar la ventana emergente que confirma que el HTML se convirtió en texto.

8. El texto convertido es visible en el panel Texto. Puede utilizar este panel para realizar ediciones adicionales si es necesario.
Los cambios realizados en el panel de texto no serán visibles en la vista previa, pero aparecerán en el correo electrónico real.
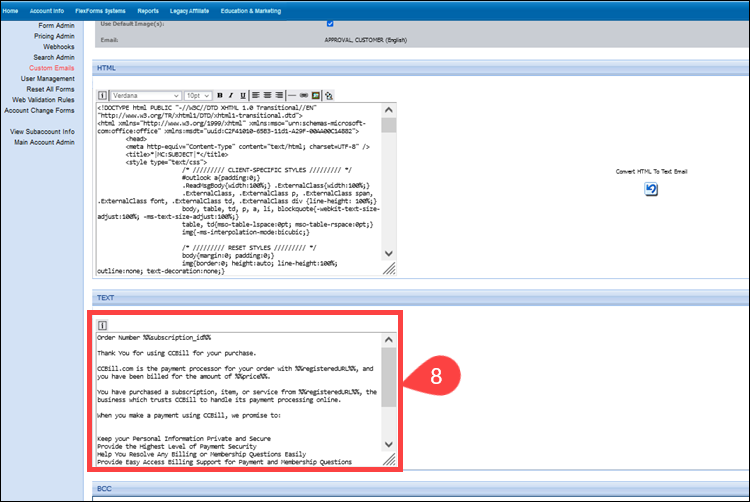
Continuar a la sección Paso 3: (Opcional) BCC.
Solo texto
9. Edite el texto del correo electrónico directamente en el TEXTO .
Use la flecha de dos puntas en la esquina inferior derecha del panel de edición para cambiar el tamaño de la ventana y obtener una mejor visión general del contenido.
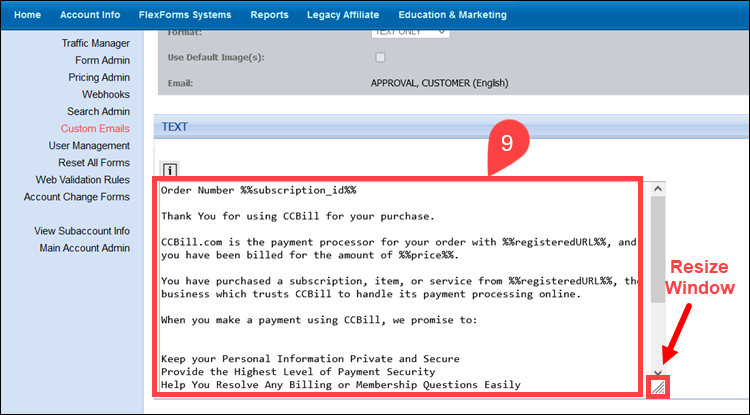
10. (Opcional) Utilice el i menú desplegable para insertar variables CCBill en el texto del correo electrónico.

Paso 3: (Opcional) BCC
Utilice la sección BCC (Blind Carbon Copy) para agregar direcciones de correo electrónico que reciben una copia del correo electrónico fallido. Otros destinatarios no pueden ver las direcciones de correo electrónico de BCC.
1. Introduzca una dirección de correo electrónico en el campo BCC.
2. Hacer clic en Agregar correo electrónico.
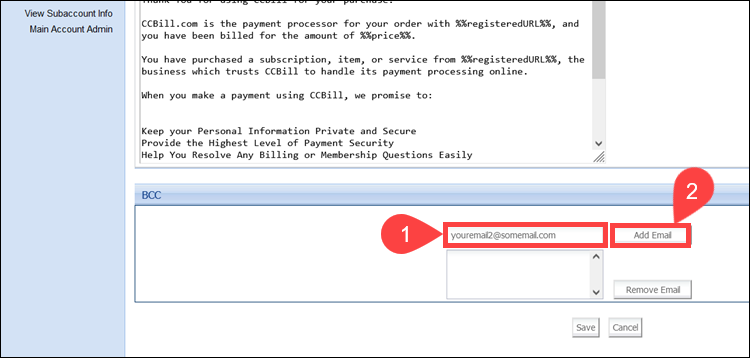
La dirección de correo electrónico se agregó a la lista de correo electrónico.
3. Para eliminar un correo electrónico CCO de la lista, seleccione el correo electrónico y haga clic en Eliminar correo electrónico.
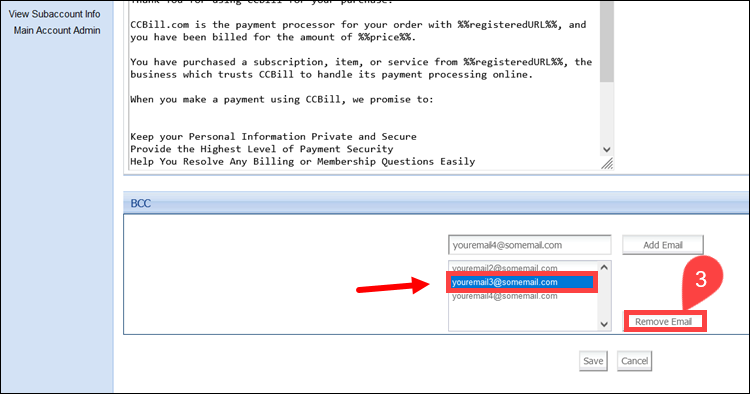
Paso 4: Guardar y obtener una vista previa de los cambios
Una vez que esté satisfecho con el correo electrónico personalizado, haga clic en Guardar.
Hacer clic en Cancelar descarta todos los cambios y le permite comenzar de nuevo.
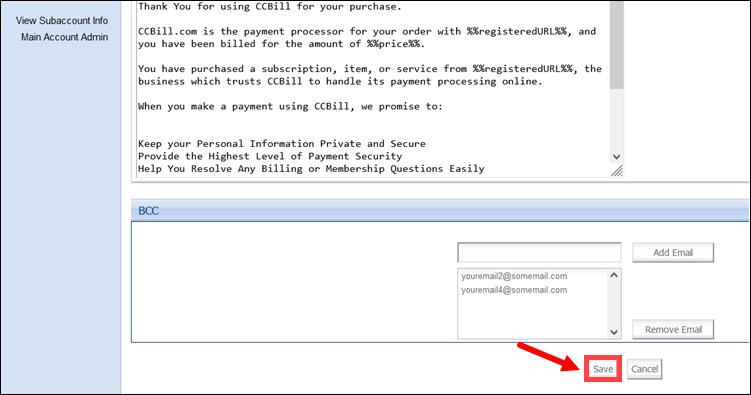
Para obtener una vista previa de los cambios, seleccione Vista previa para el tipo de correo electrónico Fallido.
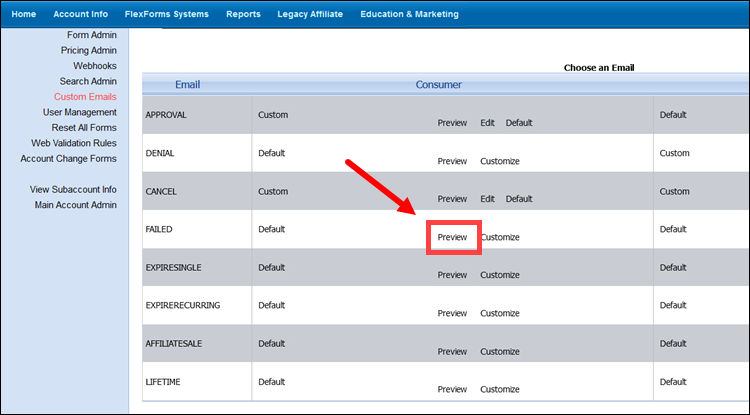
Se muestra un ejemplo del correo electrónico en una nueva ventana del navegador.
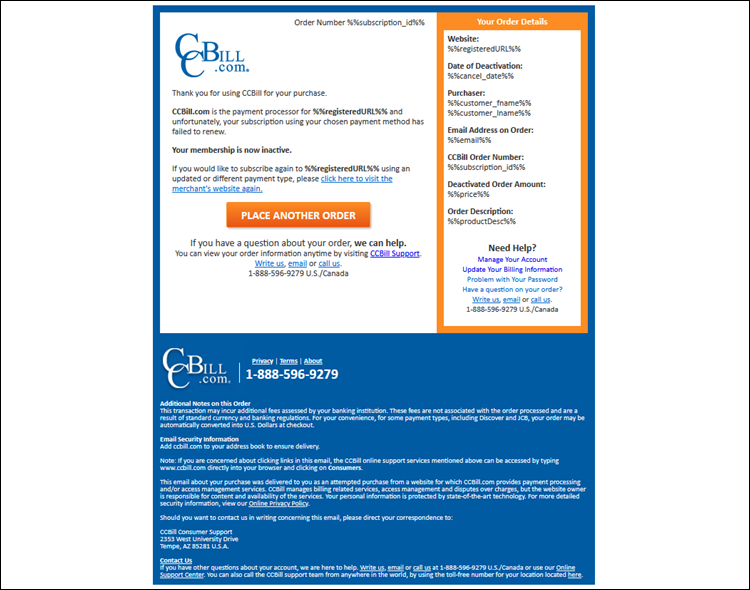
Después de personalizar una plantilla de correo electrónico, la selección del menú cambiará a Editar / Predeterminado.
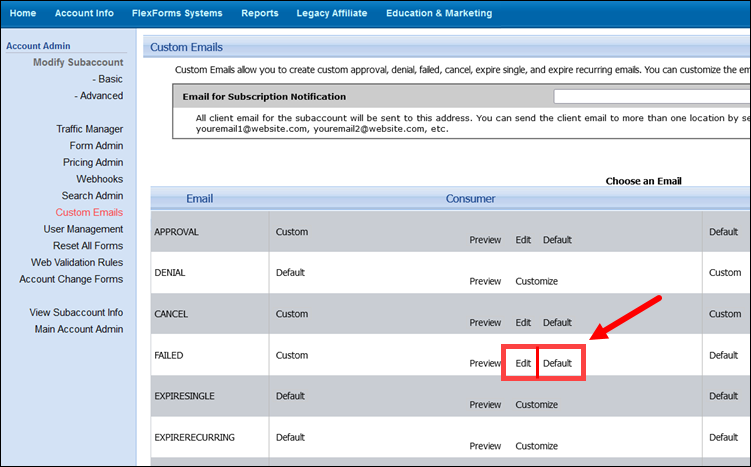
Haga Clic en Editar para realizar cambios en su plantilla, o Predeterminado para volver a la plantilla CCBill.