Módulo CCBill VirtueMart
Introducción
El objetivo de este documento es proporcionar instrucciones de instalación y configuración para el módulo de facturación CCBill VirtueMart. Este documento asume que el lector tiene un conocimiento práctico de VirtueMart y ya ha instalado el software VirtueMart.
Instalación
El módulo de facturación CCBill VirtueMart permite una fácil integración de su cuenta CCBill dentro de la plataforma de comercio electrónico VirtueMart. La instalación implica los siguientes pasos:
- Instalación del módulo de pago CCBill para VirtueMart. Puede descargar archivos de módulo en el mercado de socios de integración de CCBill.
- Configurando su cuenta CCBill para usar con VirtueMart.
- Configurar el módulo con la información de su cuenta CCBill.
Instalación de la extensión
El módulo CCBill VirtueMart se instala a través del Administrador de extensiones de Joomla:
1. Acceda a la interfaz de administración de Joomla.
2. Ampliar la Prórrogas de tiempo para presentar declaraciones de impuestos menú y seleccione la Extension Manager .
3. Abre el Cargar archivo de paquete .
4. Seleccione el archivo zip CCBill VirtueMart y haga clic en Cargar e instalar.
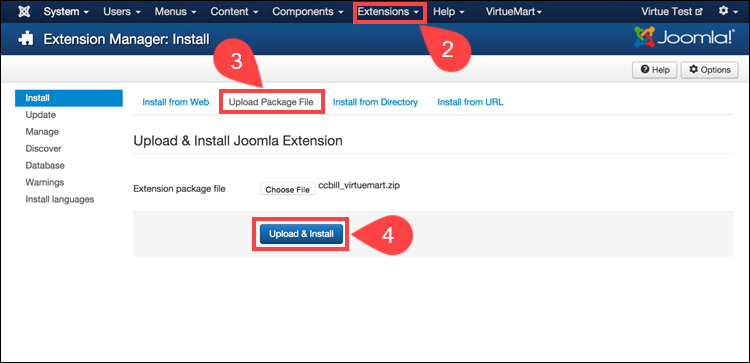
Cuando se complete la instalación, VMPago - CCBill aparecerá en la lista de extensiones.
Configuración de su cuenta CCBill
Antes de usar el complemento, es necesario configurar algunas cosas en su cuenta CCBill. La siguiente configuración de CCBill debe ser correcta para que el módulo de pago funcione correctamente.
Habilitar precios dinámicos
Trabaje con su representante de soporte de CCBill para activar el precio dinámico para su cuenta. Puede verificar que Dynamic Pricing esté activo en Info de Cuenta > Administrar las subcuentas > Resumen de funciones en el Portal de administración. Su estado de precio dinámico aparece en la parte inferior de la Herramientas de facturación .
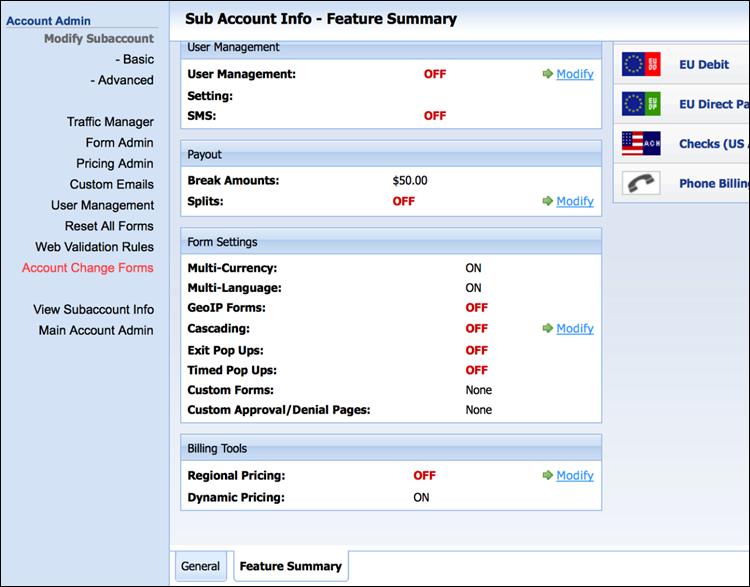
Creación de una clave de cifrado / sal
Una "sal" es una cadena de datos aleatorios que se utiliza para hacer que su encriptación sea más segura. Debe ponerse en contacto con CCBill Merchant Support para generar su Sal/Clave de cifrado. Una vez configurado, será visible debajo del Avanzado sección de la Administrador de subcuenta .
Aparecerá en el clave de cifrado del objeto Actualizar la información de configuración de seguridad .
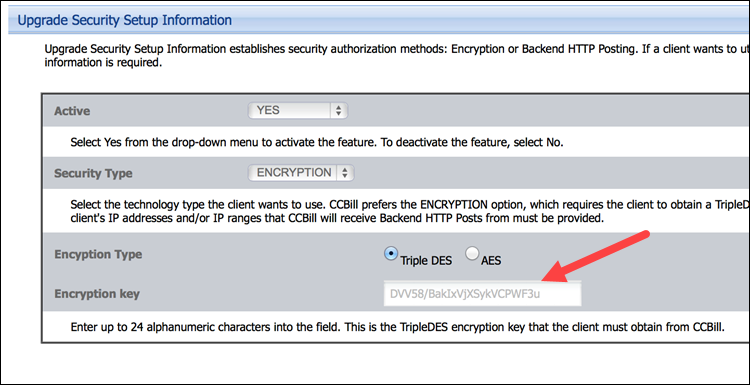
Desactivación de la gestión de usuarios
Dado que esta cuenta se utilizará para transacciones de precios dinámicos (no para administrar suscripciones de usuarios), la administración de usuarios debe estar deshabilitada.
1. Inicie sesión en Portal de administración.
2. Atravez de Info de Cuenta mega menú, haga clic en Administrador de subcuenta.
3. Abre el Gestión de usuarios .
4. Hacer clic en Desactivar la gestión de usuarios en la sección superior.
5. Seleccionar No recopile nombres de usuario ni contraseñas existentes Configuración de nombre de usuario .

Creación de un nuevo formulario de pago
El formulario de pago es el formulario CCBill que se mostrará a los clientes después de que elijan pagar con CCBill. El formulario de pago acepta la información de pago del cliente, procesa el pago y devuelve al cliente a su sitio web donde se muestra un mensaje de confirmación.
CCBill proporciona dos tipos de formularios de facturación. Formularios flexibles es nuestro sistema más nuevo (y recomendado), pero aún se admiten los formularios estándar. Elija un tipo de formulario y proceda de acuerdo con la sección para Opción 1 or Opción 2, según su selección.
Opción 1: Creación de un nuevo formulario de pago FlexForms
Para crear un formulario FlexForm con VirtueMart:
1. Asegúrese Todos se selecciona en la parte superior Cuenta cliente Menú desplegable. Los FlexForms no son específicos de las subcuentas y no se pueden administrar cuando se selecciona una subcuenta.
2. Navegue hasta el Sistemas FlexForms pestaña en la barra de menú superior y seleccione Enlaces de pago de FlexForms. Todos los formularios existentes se mostrarán en una tabla.
Cree una URL de aprobación
1. Haga clic en el Biblioteca de URL en la esquina superior derecha para crear una nueva URL. Aparecerá el cuadro de diálogo Editor de URL guardadas.
2. Utilice los campos debajo Añadir nuevo para crear una nueva URL con las siguientes propiedades.
- Nombre URL. Ingrese un nombre significativo para esta URL (por ejemplo, Pago exitoso).
- Enlance. En URL, ingrese la URL base de su tienda VirtueMart, seguida de:
/index.phpPor ejemplo, si su tienda VirtueMart se encuentra en http://www.test.com, el URL de aprobación sería:
http://www.test.com/index.php3. Hacer clic en Guardar para confirmar sus cambios. Su nueva URL se muestra debajo Lista existente.
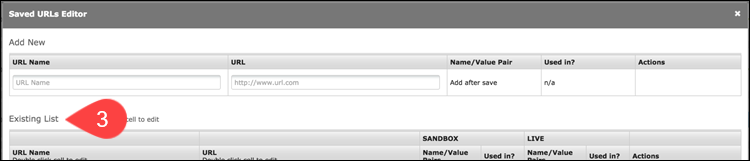
4. Haga clic en el signo más (+) símbolo debajo Pares de nombre / valor en la columna SANDBOX.
pase_pedido
- under Tu parámetro (clave), ingrese: pase_pedido
- under Usa este método, Seleccione: Parámetro de paso del comerciante
- En la tercera columna, ingrese: pase_pedido
- under la columna Acción, haga clic en el Añada para guardar este parámetro.
Número de orden
- under Tu parámetro (clave), ingrese: Número de orden
- under Usa este método, Seleccione: Parámetro de paso del comerciante
- En la tercera columna, ingrese: Número de orden
- under la columna Acción, haga clic en el Añada para guardar este parámetro.
diseño
- under Tu parámetro (clave), ingrese: diseño
- under Usa este método, Seleccione: Parámetro estático definido por el comerciante
- En la tercera columna, ingrese: detalles
- under la columna Acción, haga clic en el Añada para guardar este parámetro.
opción
- under Tu parámetro (clave), ingrese: opción
- under Usa este método, Seleccione: Parámetro estático definido por el comerciante
- En la tercera columna, ingrese: com_virtuemart
- under la columna Acción, haga clic en el Añada para guardar este parámetro.
view
- under Tu parámetro (clave), ingrese: view
- under Usa este método, Seleccione: Parámetro estático definido por el comerciante
- En la tercera columna, ingrese: en pedidos de venta.
- under la columna Acción, haga clic en el Añada para guardar este parámetro.
Sus parámetros guardados se muestran en Pares de nombre / valor definidos actualmente.
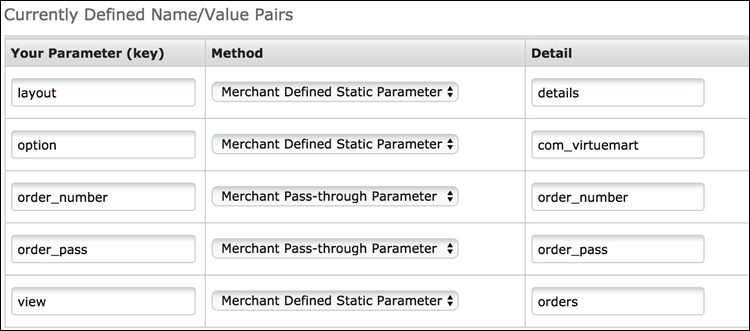
5. Cierra el Parámetros de nombre / valor editor para volver al editor de URL guardadas. Su nueva URL se muestra en la lista existente.
6. Hacer clic en Promover bajo el Acciones columna. Su URL ahora está activa.
7. Cierra el URL guardadas editor para volver al menú principal de FlexForms.
Cree un nuevo FlexForm
1. Haga clic en el Añadir nuevo en la parte superior izquierda para crear un nuevo formulario.
2. los Nuevo formulario se muestra el cuadro de diálogo:
- Nombre del flujo de pago. En la parte superior, ingrese un nombre para el nuevo flujo de pago (este será diferente al nombre del formulario, ya que un solo formulario se puede utilizar en varios flujos).
- Nombre del formulario. En Nombre del formulario, ingrese un nombre para el formulario.
- fijación de precios dinámicos. En Precios, marque la casilla para habilitar los precios dinámicos.
- Disposición. Seleccione el diseño que desee y guarde el formulario.
- Editar el flujo. Haga clic en el botón de flecha a la izquierda de su nuevo flujo para ver los detalles. Bajo el verde Aprobar flecha, haga clic en el cuadrado para modificar la acción.
- URL de aprobación. En el menú de la izquierda, seleccione Una URL > Seleccione una URL guardada y seleccione la URL que creó anteriormente (por ejemplo, Pago exitoso).
- Tiempo de redireccionamiento. Seleccione un tiempo de redireccionamiento de 1 segundo usando el control deslizante en la parte inferior y guarde el formulario.
3. Promocionar para vivir. Haga clic en Promocionar para vivir para habilitar su nuevo formulario para aceptar pagos.
4. Tenga en cuenta el Flex ID. Tome nota de la ID de Flex; este valor se ingresará en el nombre del formulario al completar la configuración en VirtueMart.
Continúe con el Publicación de antecedentes para VirtueMart sección de este documento.
Opción 2: Creación de un nuevo formulario de pago estándar
Para crear un formulario de facturación para usar con VirtueMart:
1. Inicie sesión en Portal de administración, y navega hacia el Administrador de formularios. Todos los formularios existentes se mostrarán en una tabla.
2. Hacer clic en Crear formulario nuevo en el menú de la izquierda para crear su nuevo formulario.
3. Seleccione la opción adecuada en Tipo de facturación. (En la mayoría de los casos, esto será Tarjeta De Crédito.)
4. Seleccionar Estándar bajo Tipo de formulario, a menos que tenga la intención de personalizar su formulario.

5. Elija un diseño y haga clic en Enviar al final de la página.
Su nuevo formulario ha sido creado y está visible en la tabla debajo Ver todos los formularios. En este ejemplo, nuestro nuevo formulario se llama 201cc.
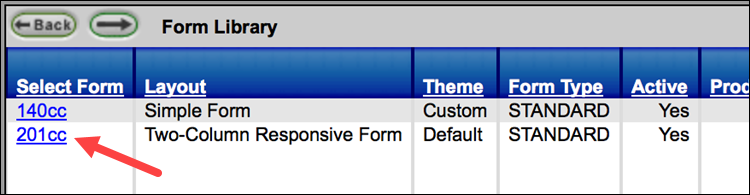
Configuración del nuevo formulario de facturación estándar
1. Haga clic en el título del formulario recién creado para editarlo.
2. Seleccionar Basic desde el menú de la izquierda.
3. Configure las siguientes opciones:
| NOMBRE DEL CAMPO | VALOR |
|---|---|
| Nombre del sitio | Ingrese la URL de su tienda VirtueMart. |
| URL de aprobación | http://www.yourvirtuemartstore.com/index.php?layout=details&view=orders&option=com_virtuemart&charset=utf-8&order_number=%%order_number%%&order_pass=%%order_pass%% |
| URL de denegación | http://www.yourvirtuemartstore.com/index.php?option=com_virtuemart&view=cart |
| Tiempo de redireccionamiento | Seleccione un tiempo de redireccionamiento de aprobación de 3 segundos y un tiempo de redireccionamiento de denegación de Ninguna. |
Publicación de antecedentes para VirtueMart
En su interfaz de administración de CCBill seleccionar una subcuenta las compras se realizarán y navegará a Información de cuenta -> Administrador de subcuenta y seleccionar Avanzado desde el menú de la izquierda.
Observe la sección superior titulada Información de la publicación de antecedentes. Estaremos modificando el URL de publicación de aprobación y URL de publicación de denegación campos.
| URL de publicación de aprobación | http://www.yourvirtuemartstore.com/index.php?option=com_virtuemart&view=pluginresponse&task=pluginnotification&tmpl=component |
| URL de publicación de denegación | http://www.yourvirtuemartstore.com/index.php?option=com_virtuemart&view=pluginresponse&task=pluginnotification&tmpl=component |
Su cuenta CCBill ahora está configurada. En la interfaz de administración de CCBill, navegue hasta Administrador de subcuenta y asegúrese de que la información mostrada sea correcta.
Configuración - VirtueMart
Una vez instalada la extensión, se debe crear un método de pago. Seleccione Componentes > VirtueMart > Métodos De Pago en el menú superior. Haga clic en el Nuevo en la parte superior para crear una nueva forma de pago.
Configure su método de pago como se muestra.
| NOMBRE DEL CAMPO | VALOR |
|---|---|
| Nombre de pago | CCBill |
| Alias de sí mismo | factura cc |
| Publicado | Sí |
| Descripción de pago | Paga con tu tarjeta de crédito con CCBill |
| Método de Pago | VMPago - CCBill |
| Grupo de compradores | Disponible para todos |
| Orden de la lista | 1 |
Opciones de CCBill
A continuación, haga clic en el Configuración pestaña e ingrese la información de su cuenta CCBill.
| OPCIÓN | DESCRIPCIÓN |
|---|---|
| Número de cuenta del cliente | Ingrese su número de cuenta de cliente CCBill. |
| Número de subcuenta del cliente | Ingrese su número de subcuenta de cliente de CCBill. |
| Nombre del formulario | Ingrese el nombre del formulario creado durante la configuración de la cuenta CCBill, o el ID de FlexForm si usa FlexForms. |
| Es Flex Form | Seleccione "Sí" si usa FlexForms. |
| Moneda | Seleccione la moneda de facturación. Asegúrese de que esta selección coincida con la moneda de la tienda seleccionada. |
| Sal | Ingrese su clave de encriptación / sal obtenida durante la configuración de CCBill. |
| Cantidad mínima y cantidad máxima | Deje estos campos en blanco. |
| Costo por transacción y porcentaje de costo total | Ingrese cero (0) para ambos campos. |
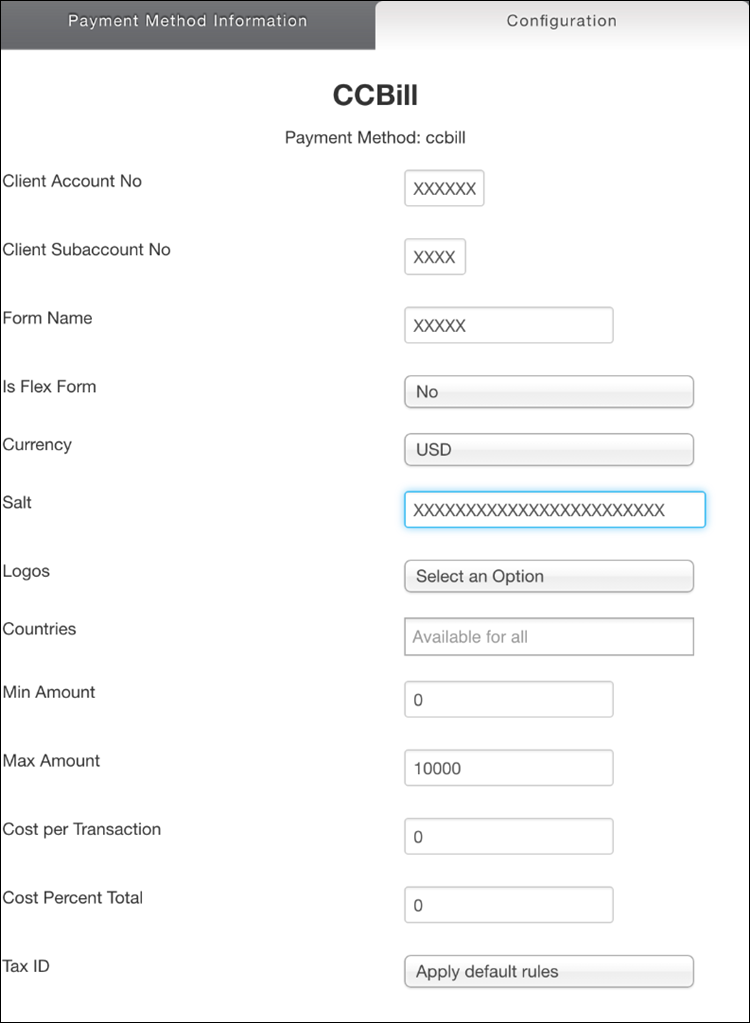
Haga Clic en Guardar en la parte inferior de la sección de configuración de CCBill.
¡Ahora está listo para procesar pagos a través de CCBill! Realice algunas transacciones de prueba (utilizando los datos de prueba proporcionados por CCBill) para garantizar un funcionamiento adecuado antes de habilitar el modo de facturación en vivo en su cuenta de CCBill.