Introducción
An Tienda de comercio electrónico necesita ofrecer una amplia gama de productos y servicios, como productos tangibles, membresías, suscripciones, renovaciones de productos recurrentes y actualizaciones para ser competitivo.
WooCommerce es una solución de carrito de compras establecida que se utiliza principalmente para vender tangibles y contenido digital descargable. Ampliar la plataforma WooCommerce para incluir membresías y suscripciones puede proporcionar una fuente estable de ingresos y ampliar sustancialmente su base de clientes.
Aprenda a configurar pagos recurrentes en WooCommerce y automatizar facturación en su sitio web.
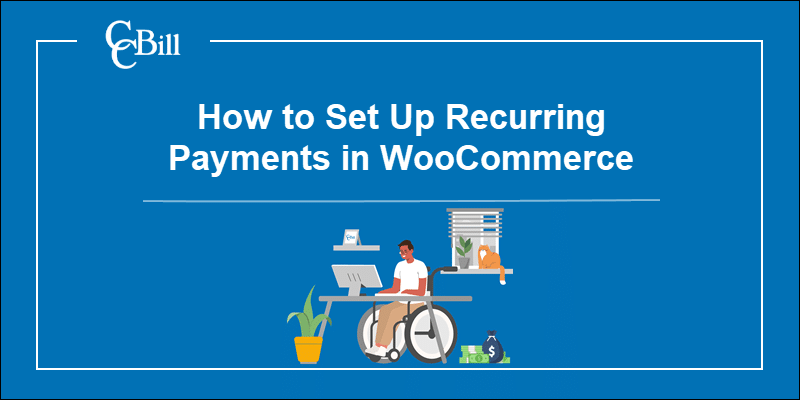
Membresías y suscripciones en WooCommerce
Los sitios web de membresía restringen el acceso a productos, áreas o contenido exclusivo específicos, y solo permiten la entrada a los miembros registrados. Los usuarios se convierten en miembros y obtienen acceso después de comprar un producto o registrarse para obtener una cuenta gratuita. Puede usar el área de un miembro para extender nuevos beneficios y servicios a los miembros, como descuentos exclusivos y otros beneficios.
Para maximizar las ganancias, también puede cobrar a los clientes una tarifa periódica (semanal, mensual, anual) para acceder al área de miembros protegida por contraseña. Pagando el cuota de suscripción permite a los clientes utilizar o acceder a productos digitales, bienes físicos y contenido de medios de transmisión dentro del área protegida durante la duración del suscripción.
Complementos como WooCommerce Membresías y WooCommerce Suscripciones ayudarlo a configurar, automatizar y administrar el acceso al área de miembros.
Nota: Aprenda todo sobre las diferencias y similitudes entre los términos. Suscripción y membresía.
Facturación recurrente automatizada en WooCommerce
Pedir a los clientes que repitan manualmente el proceso de pago una vez que finaliza su suscripción aumenta tasas de abandono.
An sistema automatizado de facturación recurrente mejora la experiencia del cliente y cobra y extiende automáticamente las suscripciones de los clientes una vez que caducan. Ingresos recurrentes es un modelo beneficioso para comerciantes de comercio electrónico y un método de pago muy conveniente para los clientes.
Para configurar pagos recurrentes en WooCommerce, necesitas integrar una pasarela de pago que ofrece una solución de facturación automatizada. Las extensiones de la pasarela de pago de WooCommerce brindan diferentes niveles de control sobre los datos del cliente y pueden requerir soluciones pagas adicionales para admitir pagos recurrentes.
Una alternativa rentable es utilizar una plataforma de servicios de pago todo en uno que proporcione una solución completa de pago recurrente y un sistema de suscripción automatizado.
Nota: Aprende todo lo que necesitas saber sobre los ingresos recurrentes mensuales (MRR) leyendo nuestra publicación ¿Qué es MRR?.
Configuración de membresías en WooCommerce
La WooCommerce Membresías plugin SkyVerge costos $ 199 por año. Este complemento lo ayuda a integrar un sistema de membresía con WooCommerce y restringir el acceso a categorías de productos, páginas, etiquetas y publicaciones específicas.
By el goteo feliz o el acceso a productos a lo largo del tiempo, también puede recompensar la membresía a largo plazo y ofrecer incentivos de descuento para los miembros.
Paso 1: Instale las membresías de WooCommerce
Después de comprar y descargar el WooCommerce Membresías plugin, acceda al panel de WordPress:
1. Hacer clic en Añadir nuevo existentes Plugins .
2. Seleccione Subir Plugin .
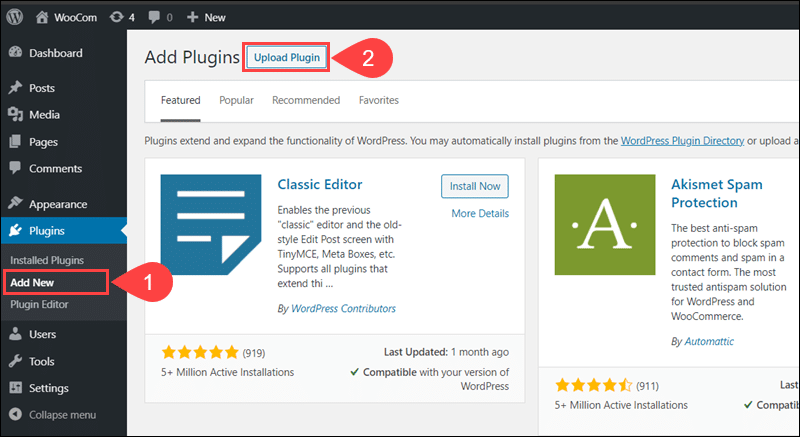
3. Utilizar Elija El Archivo para seleccionar y cargar el WooCommerce Membresías zip en WordPress.
4. Hacer clic en Instalar ahora para instalar el WooCommerce Membresías .
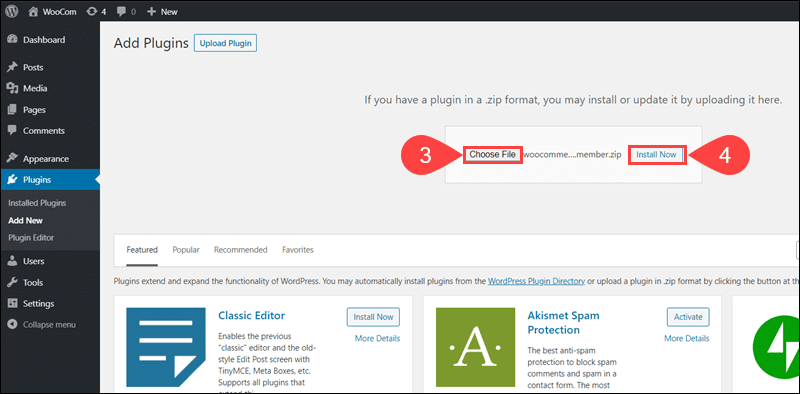
5. Para comenzar a usar el complemento, haga clic en Activar complemento.
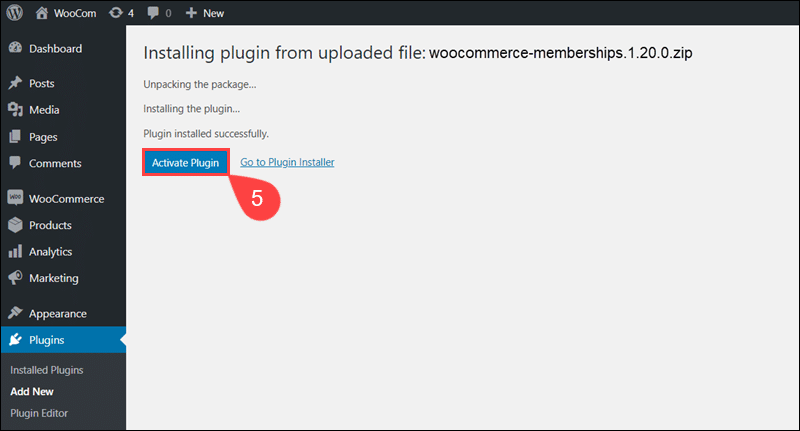
A continuación, cree un producto WooCommerce que otorgue a los clientes acceso a la membresía.
Paso 2: crear un producto de membresía
No existen reglas estrictas para el tipo de producto que necesita crear. Una membresía puede ser un producto independiente o un complemento para comprar otros productos.
1. Seleccione Añadir nuevo opción en el Productos .
2. Escriba la Producto nombre , por ejemplo, Plan de membresía Silver.
3. Escriba un producto Descripción.
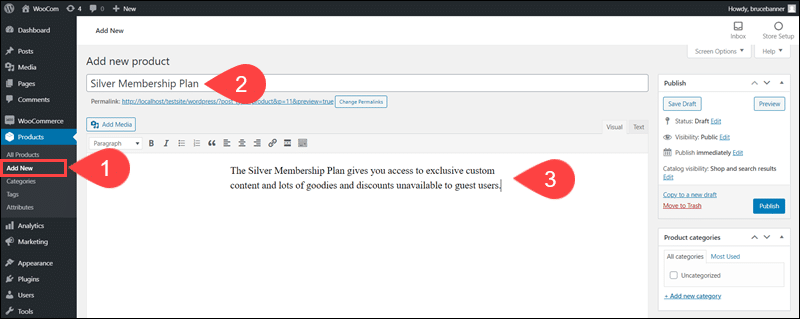
4. Desplácese hacia abajo y elija el Tipo de Producto en el menú desplegable, por ejemplo, Producto simple.
5. Marque la casilla para especificar si el producto es Virtual or Descargable.
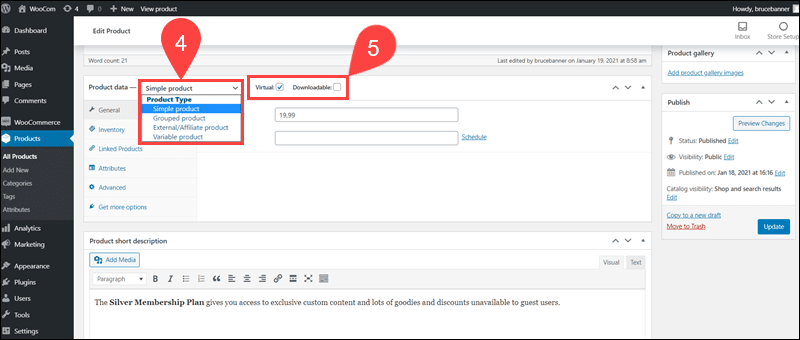
6. Ingrese el precio del producto en el Precio regular campo.
7. Escriba a Breve descripción del producto que se muestra junto a la imagen del producto en el sitio web.
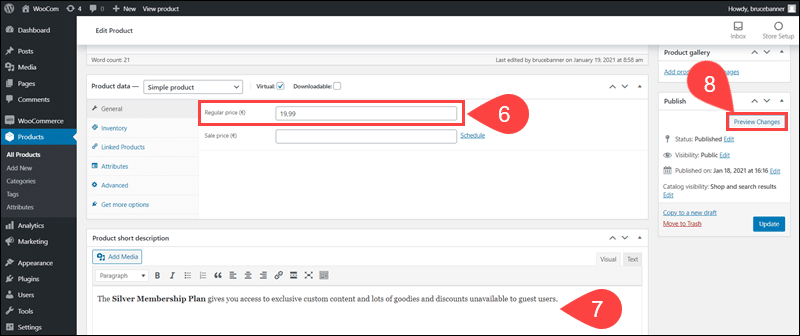
8. los Vista previa or Vista previa de cambios La opción le permite ver cómo aparece el producto en el sitio web.
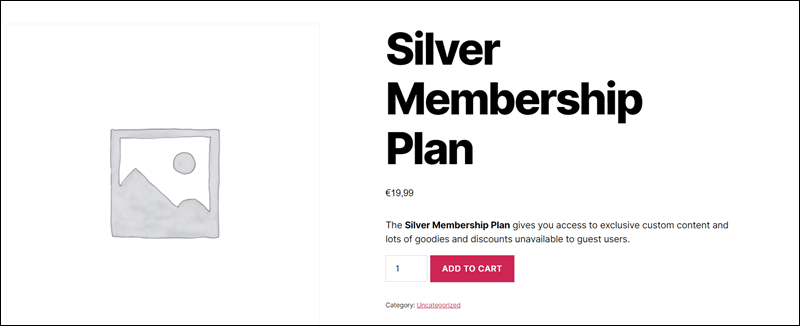
9. Haga clic en Publicar or Actualizar para guardar y publicar el producto.
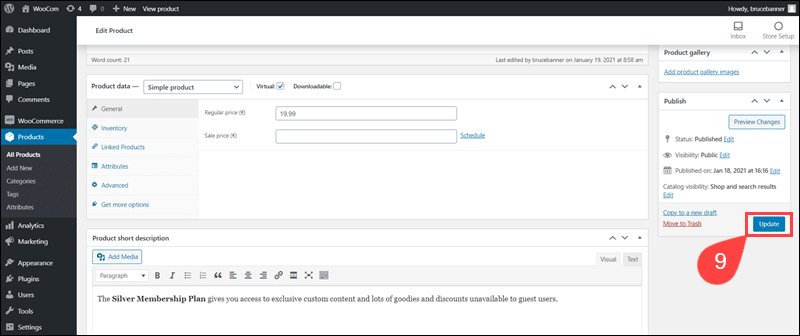
Si es necesario, cree varios productos antes de proceder a configurar planes de membresía.
Paso 3: agregue un nuevo plan de membresía
Para crear un plan de membresía en WooCommerce:
1. Seleccione Afiliaciones opción en el WooCommerce .
2. Hacer clic en Agregar plan de membresía.
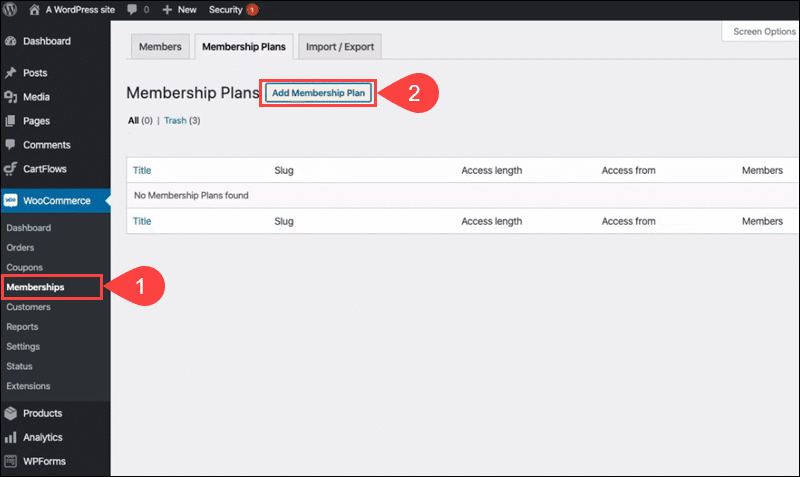
3. Entrar a Nombre para el plan de membresía.
4. Añadir un Lingote para identificar el producto más fácilmente.
Nota: Un slug de URL identifica una página web en particular de una manera fácil de usar. En este ejemplo, https://your-store.com/silver-membership, la babosa es membresía de plata.
5. los Otorgar acceso a La opción le permite definir cuándo los clientes obtienen acceso a la membresía, por ejemplo, al compra de producto (s).
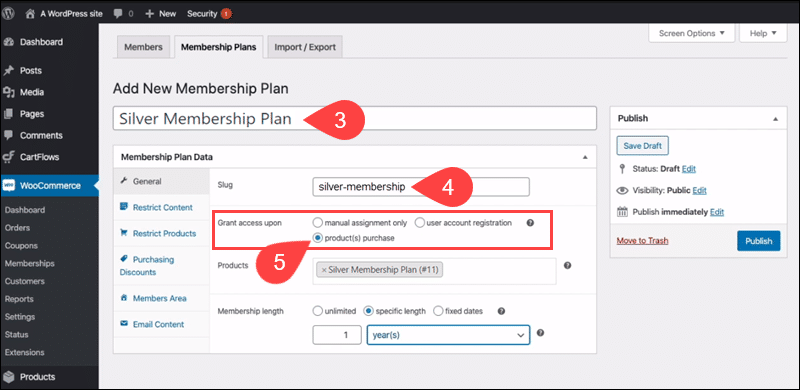
6. Agregue el producto o los productos creados en Paso 1. Al comprar estos productos, los clientes obtienen acceso a la membresía.
7. Selecciona el Duración de la membresía.
8. Publicar el plan de membresía o guárdelo como borrador.
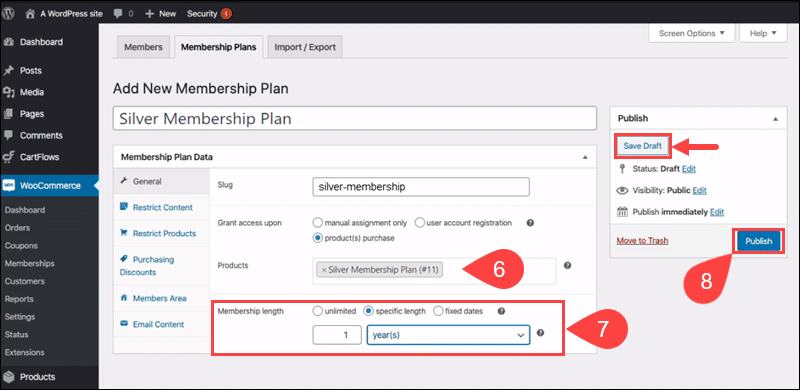
Después de crear los productos y los planes de membresía, debe restringir el acceso solo a los miembros.
Paso 4: restringir el contenido de la membresía
A. El Restringir contenido La pestaña le permite agregar reglas para acceder a páginas, publicaciones y categorías y etiquetas de WooCommerce.
B. Utilice el LA EXCELENCIA sección para configurar el goteo de contenido especificando si el contenido está disponible inmediatamente o después de un período determinado.
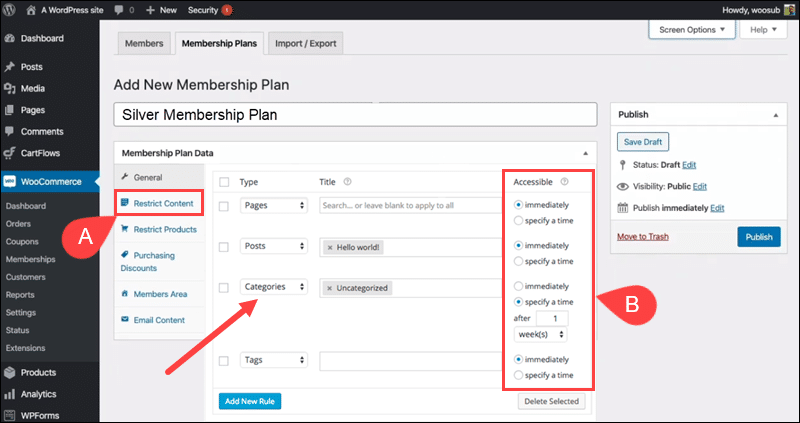
C. Restringir la visualización o compra de productos individuales dentro del Restringir productos pestaña. Por ejemplo, permita que los no miembros vean los productos, pero evite que los compren antes de convertirse en miembros.
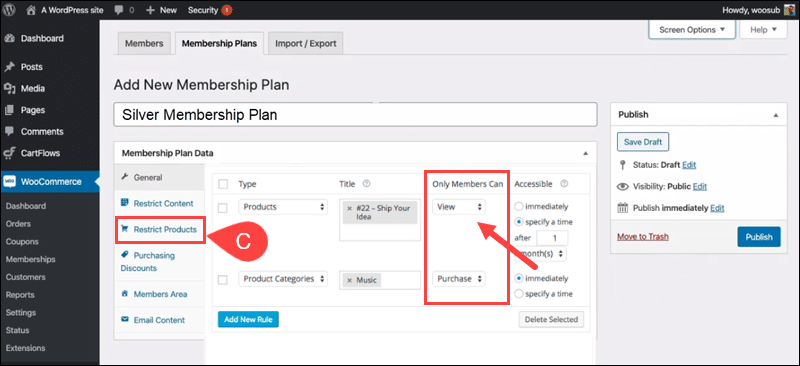
D. El complemento de membresía de WooCommerce agrega un meta-cuadro a nuevas publicaciones, páginas y productos. Utilice el meta-cuadro para restringir los productos a un plan de membresía, otorgar acceso a un plan específico o configurar descuentos de membresía mientras crea o edita el producto.
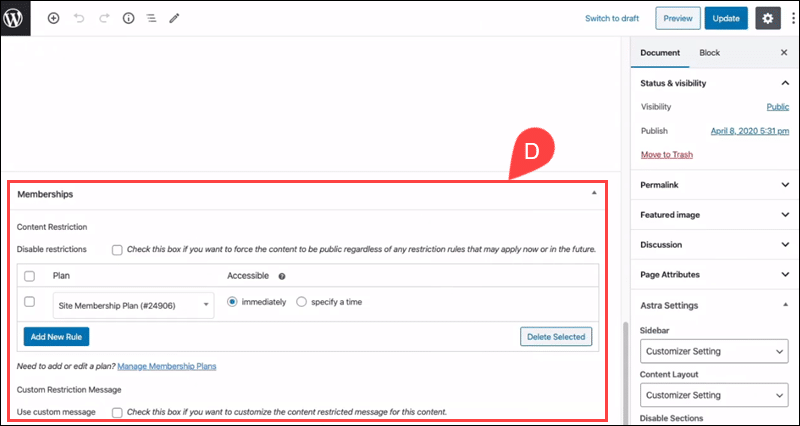
Guardar el contenido agrega automáticamente la regla del meta-cuadro al plan de membresía seleccionado.
Paso 5: administrar las membresías
El complemento de membresías de WooCommerce permite a los comerciantes administrar las membresías manualmente e interactuar con los miembros.
1. Seleccionar Afiliaciones existentes WooCommerce .
2. Ampliar la Miembros pestaña para acceder a la lista de miembros.
3. Hacer clic en Editar para abrir la página de administración del miembro individual.
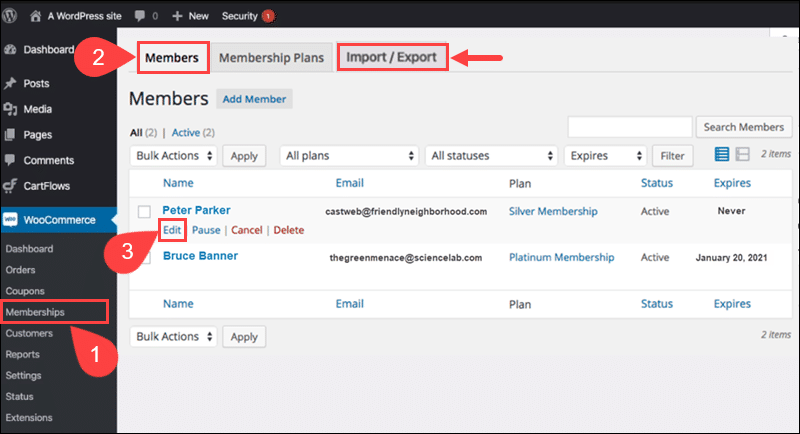
4. Utilice la página de membresía para editar el plan de membresía, la fecha de vencimiento y otros elementos de la membresía.
Nota: La Import / Export La pestaña permite a los propietarios de sitios web exportar o importar listas de miembros como archivos CSV.
5. La Notas de membresía La sección contiene registros de cambios de estado e interacciones con miembros. Agregue notas manualmente para realizar un seguimiento de los cambios relacionados con las membresías de los usuarios.
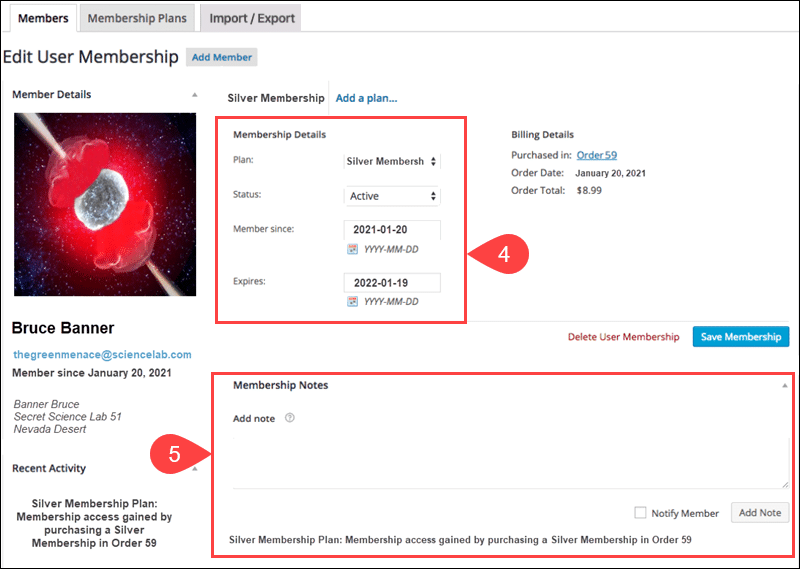
Las membresías tienen una fecha de vencimiento predefinida. Para ofrecer pruebas gratuitas, pagos recurrentes y actualizaciones de membresía, debe instalar la extensión de suscripciones de WooCommerce.
Configuración de pagos recurrentes con suscripciones de WooCommerce
En el momento de redactar este artículo, el funcionario WooCommerce Suscripciones costo del complemento $ 199 anualmente +XNUMX%commission de ventas, que incluye soporte de producto.
Puede usar las suscripciones de WooCommerce para crear y administrar productos con pagos recurrentes e introducir suscripciones para servicios y productos físicos o virtuales.
Paso 1: instale las suscripciones de WooCommerce
Para instalar el complemento de suscripciones de WooCommerce:
1. Compre y descargue la extensión desde página oficial de WooCommerce.
2. Acceda al administrador de WordPress y seleccione Añadir nuevo existentes Plugins .
3. Haga clic en el Subir Plugin .
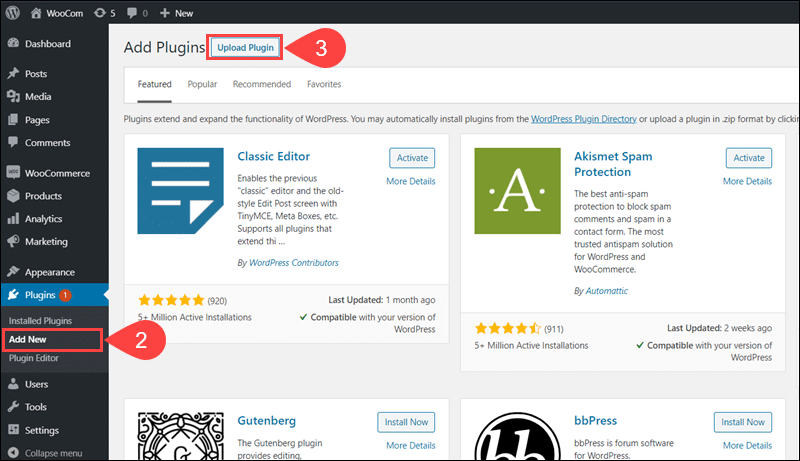
4. Utilizar Elija El Archivo para subir el WooCommerce Suscripciones .archivo zip.
5. Hacer clic en Instalar ahora para instalar el complemento.
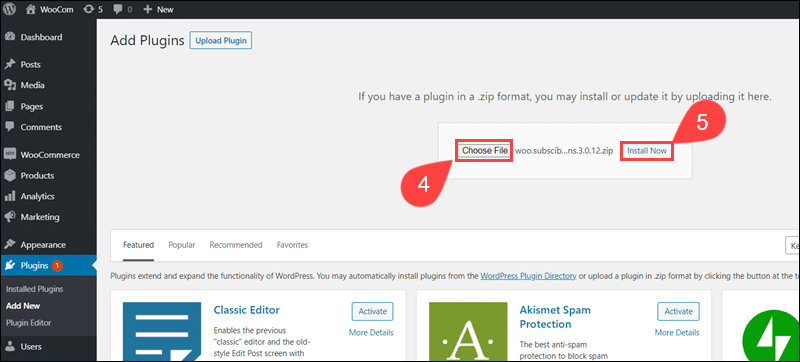
6. Una vez completada la instalación, haga clic en Activar complemento.
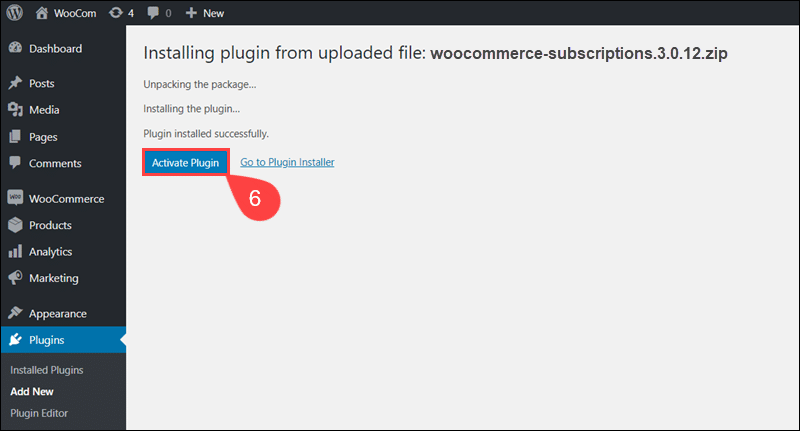
Paso 2: crear un producto de suscripción
Para crear un producto de suscripción:
1. Seleccione Añadir nuevo opción en el Productos .
2. Escriba el Producto nombre para la suscripción, por ejemplo, Paquete azul.
3. Ingrese un producto Descripción.
4 Definir el Categoria del producto y agrega un Imagen del producto.
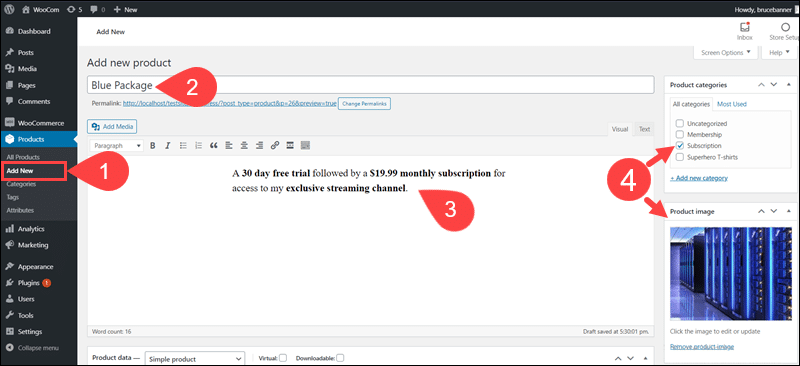
5. Desplázate hacia abajo hasta Datos del producto sección y seleccione Suscripción simple tipo de producto en el menú desplegable.
6. Marque la casilla para especificar que el producto de suscripción es Virtual.
7. (Opcional) El Suscripción variable type le permite ofrecer varios niveles del mismo producto. Por ejemplo, los clientes pueden elegir entre los paquetes de suscripción Estándar, Avanzado y Premium para el mismo producto.
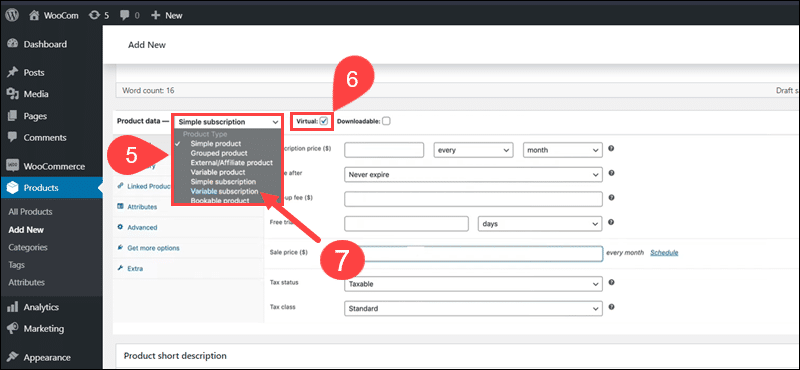
8. Escriba la Precio de suscripción y definir la frecuencia con la que el cliente debe pagar la tarifa (diaria, semanal, mensual, anual).
9. Decida si la suscripción debe caducar automáticamente después de un cierto número de tarifas recurrentes o establezca el valor en Nunca expira. La opción No caducar nunca mantiene la suscripción activa hasta que se cancela.
10. (Opcional) Establezca un prueba gratuita. período por el cual no se le cobrará al cliente.
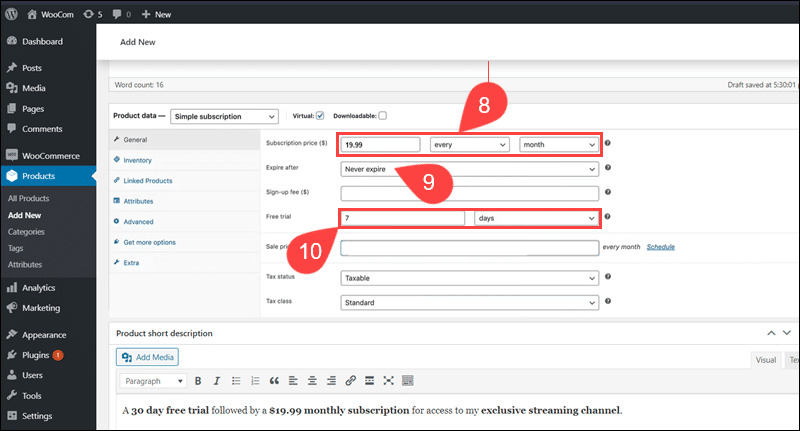
11. Introduzca una breve descripción de la suscripción en el Descripción breve del producto campo. El contenido del campo se muestra junto a la imagen del producto en el sitio web.
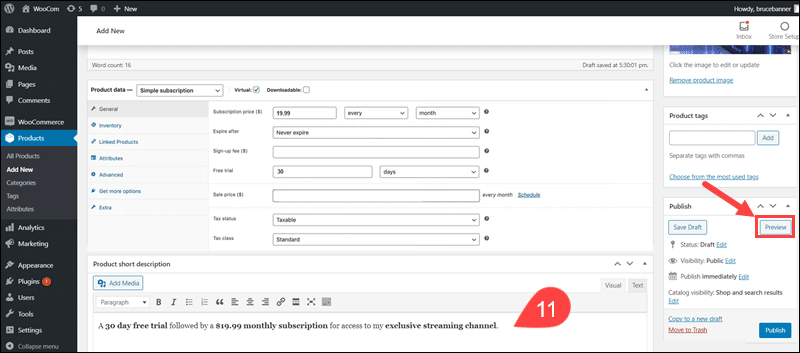
Ingrese al Vista previa opción para comprobar cómo aparece el producto en el sitio web.
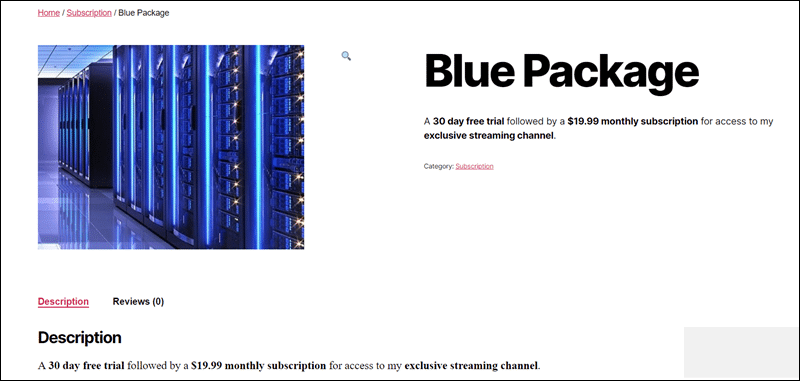
12. Cree el producto haciendo clic en el Publicar del botón.
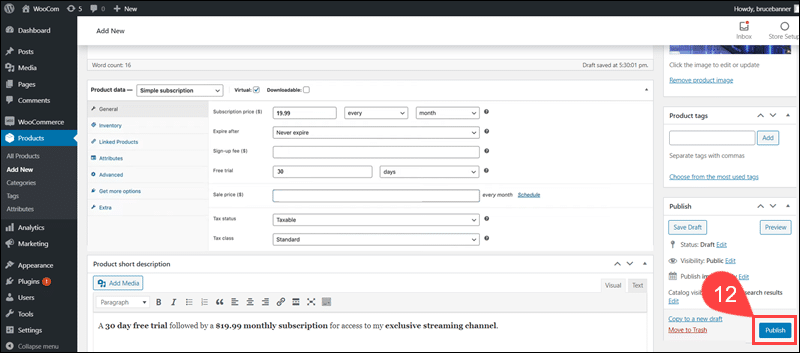
El complemento de suscripción de WooCommerce administra las suscripciones en WooCommerce pero no cobra a los clientes. Para cobrar a los clientes de forma automática y regular, debe utilizar un pasarela de pago que admite pagos recurrentes.
Paso 3: configurar la pasarela de pago
No todas las pasarelas de pago brindan soporte para pago automático. Una lista de pasarelas de pago recurrentes compatibles con WooCommerce está disponible en el sitio web oficial.
Las extensiones de la pasarela de pago que no están en la lista también pueden admitir pagos recurrentes en WooCommerce, pero pueden requerir soluciones personalizadas para una integración completa.
Después de instalar y descargar una extensión de pasarela de pago para WooCommerce:
1. Hacer clic en Ajustes existentes WooCommerce .
2. Ampliar la Pagos .
3. Asegúrese de que el método de pago sea facilita y haga clic en el nombre del procesador de pagos que decidió utilizar para pagos recurrentes.
Nota: Lea nuestro articulo Cómo elegir un procesador de pagos para saber qué funcionalidades necesitaría un comerciante.
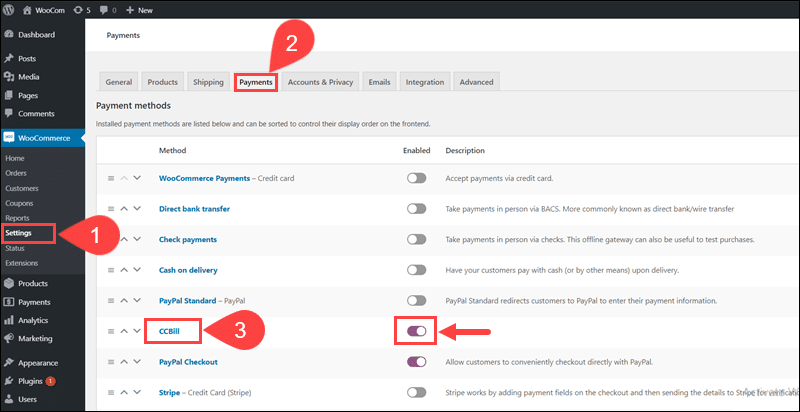
4. Configure la extensión ingresando la información proporcionada por el procesador de pagos. Por lo general, estos incluyen el ID del formulario de pago, una clave de cifrado, la moneda y otra información específica del procesador de pagos.

Pasarelas que solo admiten pagos no recurrentes, como cheques o Pagos ACH, solo se puede usar para compras de suscripción cuando se aceptan renovaciones manuales en su tienda.
Paso 4: Integra las suscripciones y membresías de WooCommerce
Al vincular un plan de membresía a un producto de suscripción, se asegura de que la membresía esté activa mientras la suscripción comprada permanezca activa.
Para agregar un producto de suscripción a un plan de membresía:
1. Seleccionar Afiliaciones existentes WooCommerce .
2. Hacer clic en Agregar plan de membresía para crear un nuevo plan o Editar para cambiar un plan existente.
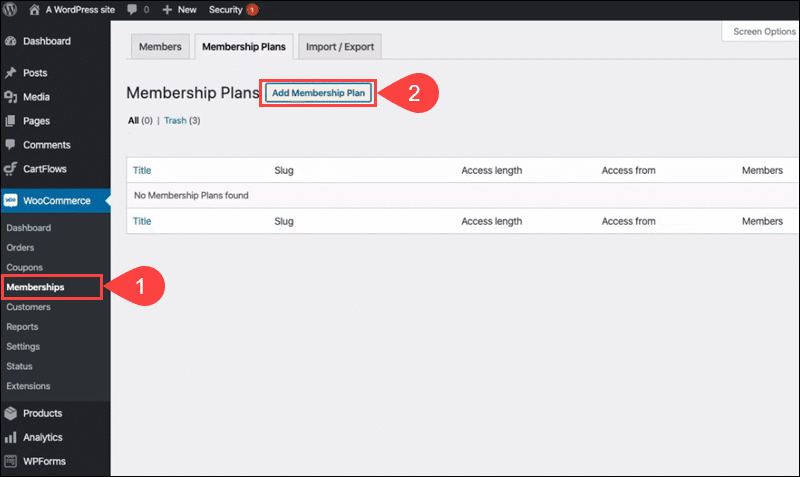
3. Ingrese el nombre del plan de membresía.
4. Agrega una URL fácil de usar. lingote.
5. Selecciona el Otorgar acceso a opción de compra de producto (s).
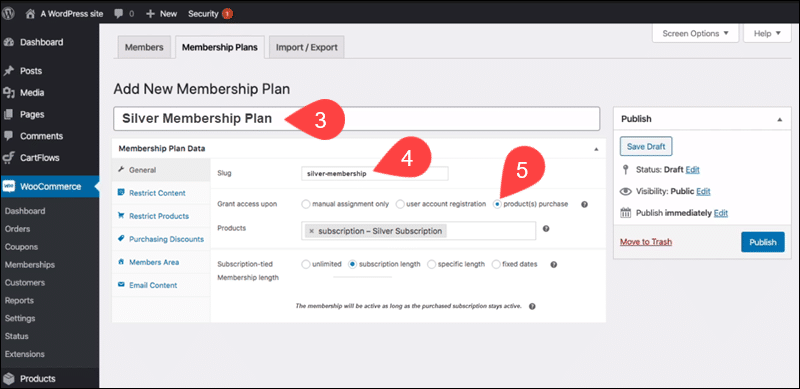
6. Agregue el producto de suscripción o los productos que creó anteriormente en el Productos campo. Al comprar el producto de suscripción, los clientes obtienen acceso a la membresía.
7. Vincular el acceso de membresía a la facturación de la suscripción seleccionando duración de la suscripción en la pestaña Duración de la membresía vinculada a la suscripción ajuste.
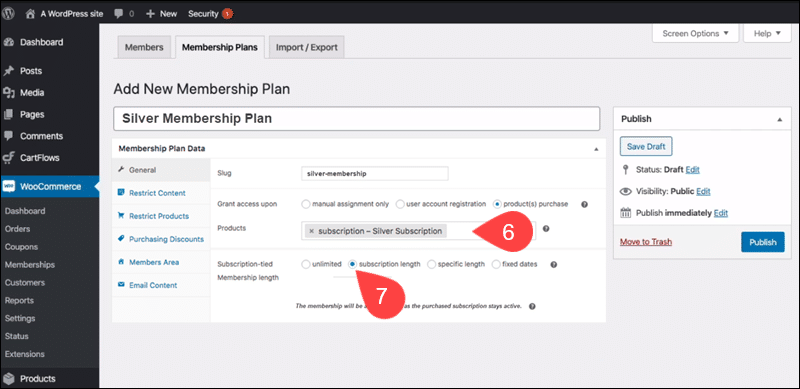
8. Acceder al Restringir contenido pestaña y agregue reglas para acceder a páginas, publicaciones y categorías y etiquetas de WooCommerce.
9. Publicar el plan de membresía vinculado a la suscripción o guárdelo como borrador.
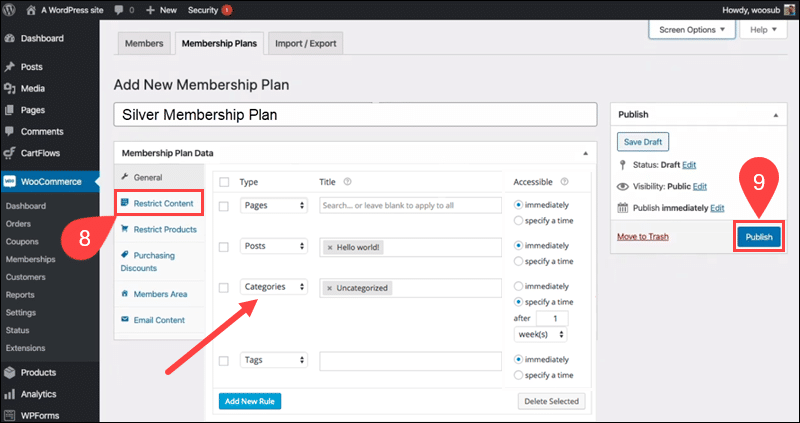
Los clientes ahora pueden comprar suscripciones recurrentes y acceder a sus membresías siempre que la suscripción esté activa.
Conclusión
Ha ampliado su tienda WooCommerce y ahora puede ofrecer membresías y suscripciones en su sitio web. Las dos soluciones están completamente integradas y brindan una experiencia de compra perfecta para sus clientes.
Utilice las numerosas funciones disponibles en las membresías de WooCommerce y las suscripciones de WooCommerce para combinar suscripciones, descuentos, actualizaciones y otros incentivos y crear una plataforma de comercio electrónico completa.
