Introducción
WordPress es una de las soluciones CMS más populares en parte debido a su gran arquitectura de complementos. Los complementos introducen nuevas funciones orientadas al cliente, mejoran la seguridad del sitio web y agilizan los análisis de marketing y SEO. Por lo tanto, puede convertir su sitio web en una plataforma de comercio electrónico en toda regla.
WooCommerce es el complemento líder de comercio electrónico de código abierto para WordPress. Puede agregar innumerables extensiones gratuitas y sin problemas integrar WooCommerce con CCBill y otros procesadores de pagos.
En este tutorial de WooCommerce, aprenderá cómo instalar y configurar una tienda WooCommerce de arriba a abajo.
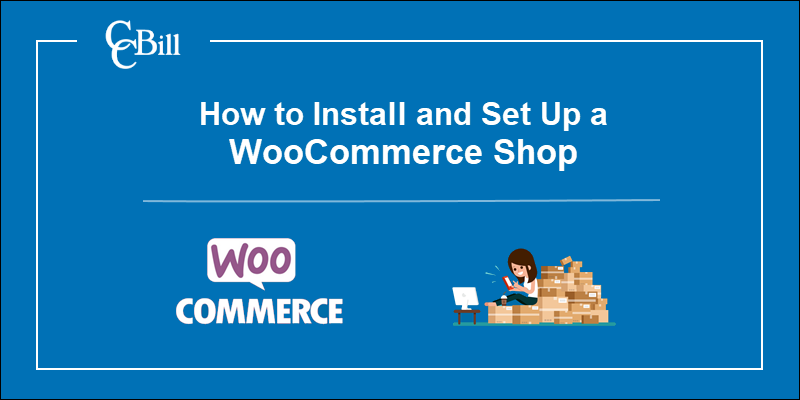
Cómo instalar WooCommerce
Para instalar WooCommerce, necesita un sitio web de WordPress y un entorno de alojamiento con:
- MySQL versión 5.6 o posterior (MariaDB 10.1).
- PHP versión 7.4 o posterior.
- Un certificado SSL.
- Límite de memoria de WordPress establecido en 128 MB o más.
La instalación de WooCommerce es un proceso de rutina incluso para los recién llegados a los sistemas de gestión de contenido.
Paso 1: Instalar WordPress
WordPress es un CMS fácil de usar con varias formas de completar una instalación. Su proveedor de alojamiento, preferencia personal y experiencia técnica son factores a tener en cuenta. Muchas empresas de alojamiento intentan atraer a los propietarios de sitios web ofreciendo instalaciones administradas de WordPress como parte de su servicio.
Si prefiere un enfoque más práctico, instale WordPress siguiendo estos pasos básicos:
- Descargue la última Versión de WordPress del desplegable repositorio oficial de WordPress.
- Descomprima los archivos de WordPress descargados.
- Cree una base de datos de WordPress y un usuario de MySQL (MariaDB) para acceder y modificar los datos recopilados.
- Utilice un cliente FTP para cargar los archivos de WordPress en su servidor.
- Utilice un navegador para acceder a la URL que coincide con la ubicación de la carpeta de instalación de WordPress.
- Siga las instrucciones en pantalla en el asistente de configuración para configurar WordPress y completar la instalación.
Paso 2: Instale el complemento WooCommerce
El enfoque más confiable es instalar WooCommerce directamente desde el Panel de WordPress.
Nota: También puede instalar WooCommerce descargando el complemento desde el Repositorio de WordPress. Luego, cárguelo manualmente en el paquete WooCommerce de su servidor.
Si ya tiene un sitio web de WordPress que funcione:
1. Acceda al WP Admin y expanda el Plugins .
2. Seleccione Añadir nuevo .
3. Escribe WooCommerce en la barra de búsqueda
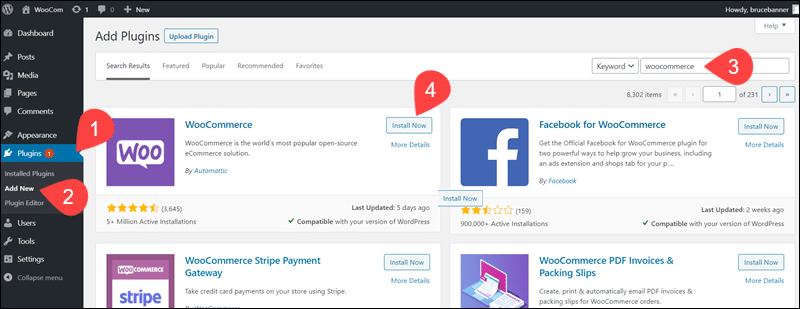
4. Hacer clic en Instalar ahora en el mosaico del complemento WooCommerce.
5. Una vez que finalice la instalación, haga clic en Activar.
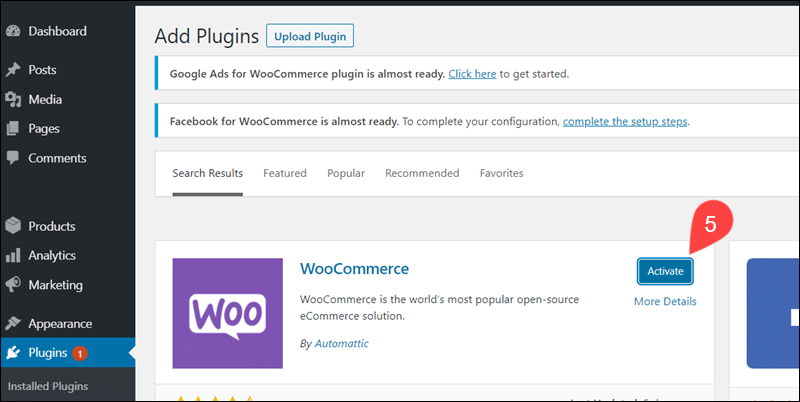
Siga los pasos del asistente para completar la configuración inicial de la tienda.
Paso 3: Configuración básica de WooCommerce
El asistente de configuración de WooCommerce ayuda a los usuarios con experiencia limitada a configurar tiendas de comercio electrónico. Posteriormente, puede editar todos los ajustes durante el proceso de configuración.
1. Ingrese la dirección completa de su empresa y haga clic en Continúar.

2. Elija la industria general para su tienda y seleccione Continúar para confirmar.
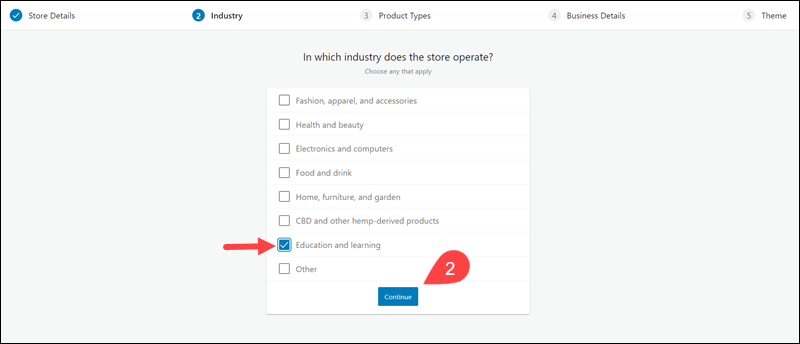
3. Defina los tipos de productos que pretende vender (membresías, elementos tangibles, descargas digitales, etc.). Hacer clic Continúar para proceder.
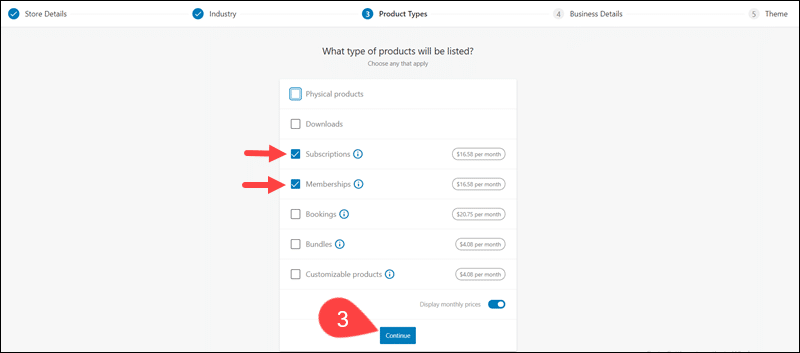
4. Decida si le gustaría utilizar los complementos de correo, marketing y redes sociales para complementar su tienda. Luego, haga clic en Continúar.
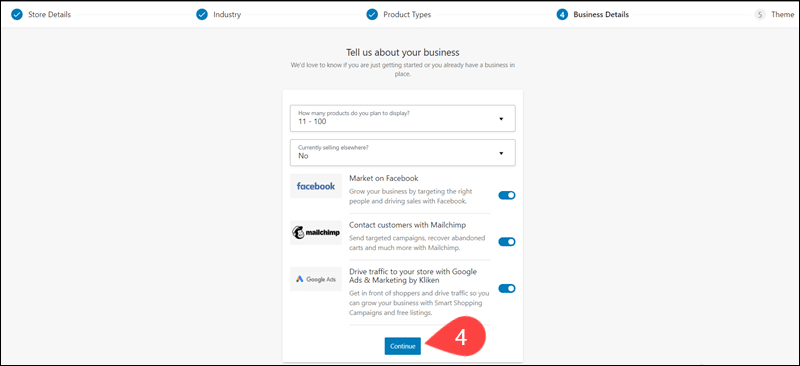
5. Selecciona un tema para tu tienda. Un tema define el aspecto general de su escaparate. Puede continuar con el tema predeterminado por ahora y personalizar el tema más tarde.

6. (Opcional) Instale la jetpack complemento para mejorar protección contra ataques y reciba alertas oportunas de tiempo de inactividad. La Envío e impuestos de WooCommerce El complemento agiliza el cálculo de impuestos y la configuración del procesamiento de pagos.
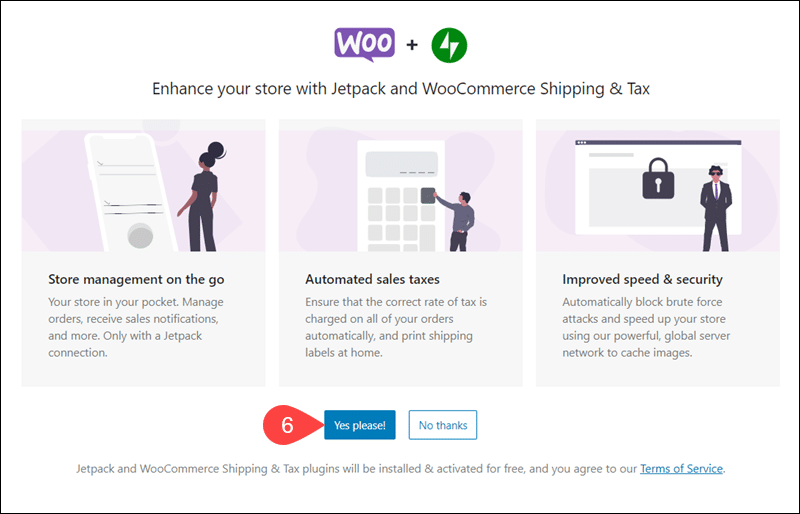
7. Una vez que se complete el proceso de configuración inicial, acceda a WooCommerce Inicio .
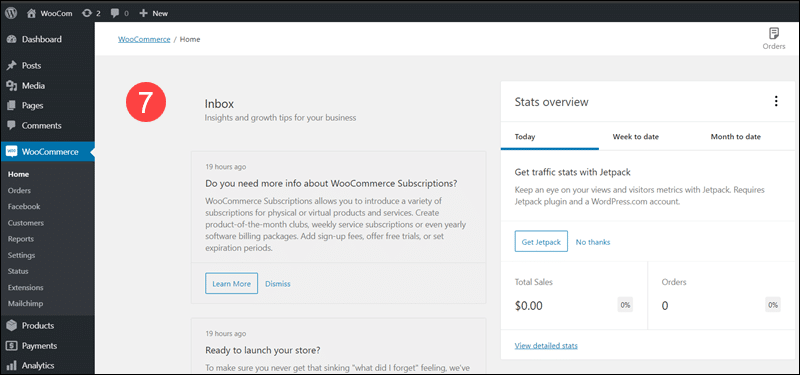
Ahora puede agregar productos individuales y modificar la configuración de la tienda WooCommerce.
Cómo configurar una tienda WooCommerce
El panel de navegación de WordPress contiene menús de WooCommerce que le permiten personalizar y administrar su tienda.
- WooCommerce - Este menú tiene opciones para administrar y monitorear pedidos individuales y detalles de clientes, generar informes, agregar extensiones y revisar el estado y los registros del sistema. La Ajustes La pestaña contiene las opciones principales para configurar las reglas generales y el entorno general de la tienda.
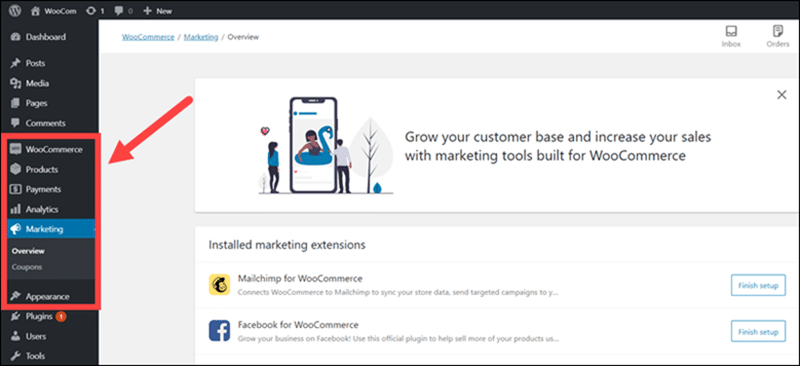
- Productos - Utilice esta sección para agregar productos a su tienda, personalizar su apariencia y descripciones. Los atributos y etiquetas se utilizan para agrupar e interrelacionar productos en categorías significativas.
- Análisis - Esta sección muestra informes de rendimiento y estadísticas relevantes de la tienda. Los informes incluyen análisis de ingresos, resúmenes de existencias, cifras de ventas y cálculos de impuestos.
- Marketing - Puede agregar extensiones de marketing relevantes desde esta pestaña y crear y administrar cupones como una herramienta promocional esencial.
- Apariencia - Este menú le permite importar temas prediseñados, diseñar nuevos temas desde cero y editar los elementos visuales de su tienda.
Menú WooCommerce
Las opciones dentro de estos menús le permiten configurar su tienda WooCommerce y controlar todos los aspectos de las operaciones de la tienda.
Inicio
La Inicio El panel muestra mensajes promocionales y del sistema recientes, una breve descripción estadística de las ventas y los pedidos, y un conjunto de enlaces de configuración rápida. Los enlaces se encuentran en el Administración de la tienda ..
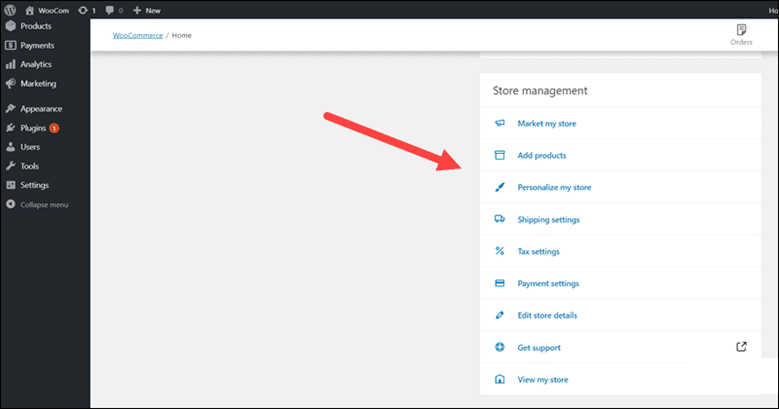
Cada enlace autoexplicativo brinda acceso rápido a opciones esenciales para preparar su tienda para aceptar pagos en vivo.
Ajustes
La Ajustes La opción es la sección más importante del menú de WooCommerce. Las pestañas le permiten configurar procesos de back-end que afectan las funcionalidades centrales de la tienda.
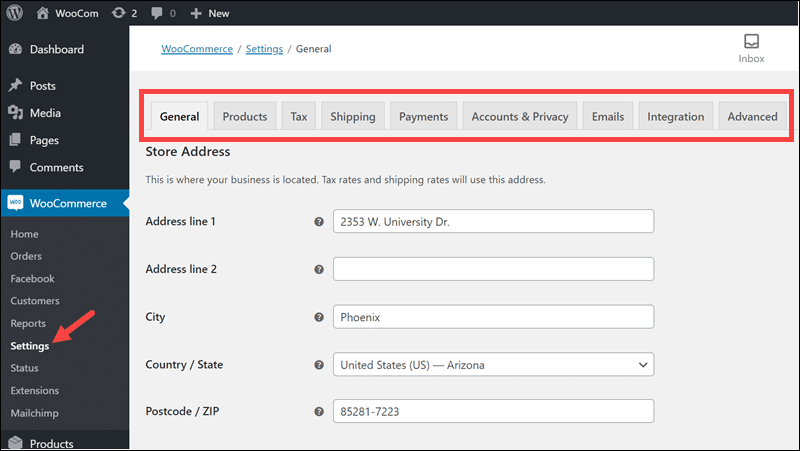
General
- Dirección de la tienda - Verifique que la dirección ingresada durante la instalación sea correcta. Edite los detalles si es necesario.
- Opciones generales - Si planea enviar productos internacionalmente, puede limitar el envío a países específicos. WooCommerce puede calcular los impuestos y los costos de envío según la ubicación del cliente. Esta sección también le permite habilitar cupones.
- Opciones de moneda - Establecer la moneda y el formato de los precios que se muestran a los clientes.
Productos
- Tienda Páginas - Establezca la página base para su tienda y agregue una imagen de marcador de posición para productos sin imágenes predefinidas.
- Medidas - Especifique las unidades (cm, kg, pulgadas, libras) en las que desea mostrar el peso y las dimensiones del producto a los clientes.
- Reseñas - Habilitar o deshabilitar las reseñas de clientes y las calificaciones de productos
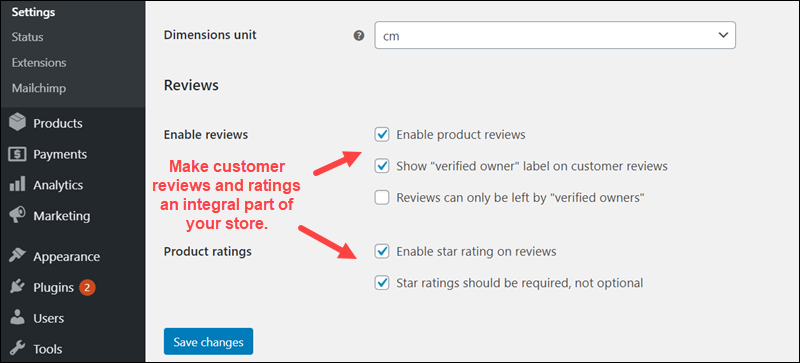
- Inventario - Opciones de gestión de stock y notificación de stock.
- Productos descargables - Si planea vender productos digitales descargables, puede establecer el método de descarga y el tipo de restricciones de acceso.
Impuestos
- Opciones de impuestos - Defina si desea mostrar los impuestos en la sección de tienda o carrito de su tienda. Cree clases de impuestos personalizadas para ubicaciones específicas de clientes.
Envíos
- Zonas de envío - Cree zonas de envío personalizadas y adjunte precios de envío a esas zonas.
- Opciones de envío - Mostrar el cálculo del envío u ocultar los costos hasta que un cliente ingrese su dirección.
- Clases de envío - Cree reglas de envío específicas para categorías de productos predefinidas.
Pagos
- Métodos de Pago - Habilite o deshabilite los métodos de pago y ordene el orden de visualización en la página. En esta sección, puede configurar los ajustes e integrar su tienda con diferentes procesadores de pago.
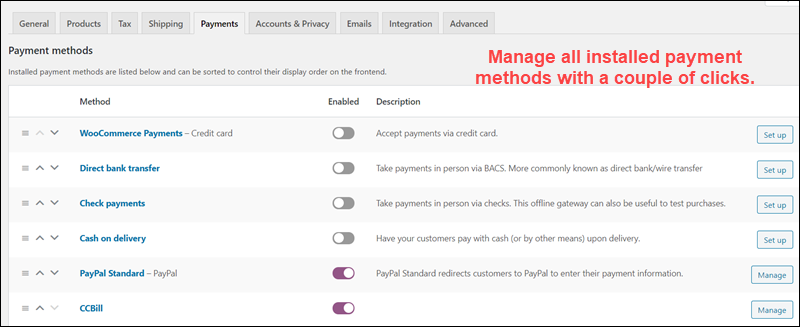
Cuentas y privacidad
- Cuentas - Decida si desea que los clientes creen una cuenta antes de realizar una compra o si los usuarios invitados también pueden realizar compras.
- Política de Privacidad - Agregue la política de privacidad de su sitio web.
- Eliminación de datos personales - Establecer marcos de tiempo para almacenar datos de clientes.
Emails
- Notificaciónes de Correo Electrónico - Activar / desactivar notificaciones por correo electrónico para diferentes tipos de eventos. Defina los destinatarios de correo electrónico para esos eventos.
- Opciones de remitente de correo electrónico - Establecer el correo electrónico Desde y Nombre valores.
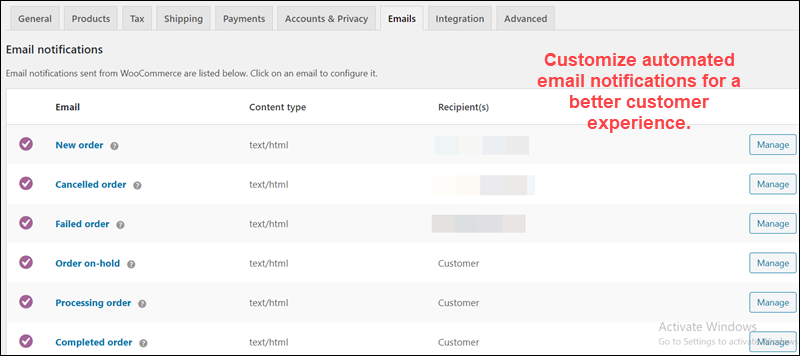
- Plantillas de correo electrónico - Crea plantillas de correo electrónico únicas en WooCommerce para eventos específicos para mejorar la experiencia del cliente, los niveles de retención o distribuir materiales promocionales.
Integraciones
- Integre WooCommerce con servicios que ayudan con la recopilación de datos y el análisis de campañas de marketing, como la geolocalización de MaxMind y Google AdWords.
Avanzado
- Configuración de página - Establezca la URL a la que se redirige al cliente para realizar una compra. Configure si un cliente necesita aceptar los términos y condiciones antes de completar una compra.
- Puntos finales de pago - Defina las URL a las que se redirige al cliente después de una compra o un evento específico.
- Puntos finales de la cuenta - Si requiere que los clientes creen cuentas en su sitio web, puede redirigirlos a ubicaciones específicas en sus cuentas después de realizar una compra.
Incluso si no planea implementar soluciones técnicas avanzadas de inmediato, puede ser necesario automatizar sus servicios a medida que crece su negocio. La pestaña Avanzado le permite vincular WooCommerce con soluciones API como API de descanso y Webhooks.
Las API son necesarias para integrar sitios web con otras aplicaciones avanzadas como sistemas de procesamiento de pagos.
Nota: Para obtener más información sobre cómo funcionan los pagos en línea y la autenticación de pagos, consulte nuestra guía completa sobre métodos de autenticación de pago comunes.
Mis Pedidos
La sección Pedidos es invaluable para las tiendas que venden productos tangibles. Una vez que su tienda esté completamente operativa, la información detallada sobre los pedidos y su estado estará en la pestaña Pedidos.
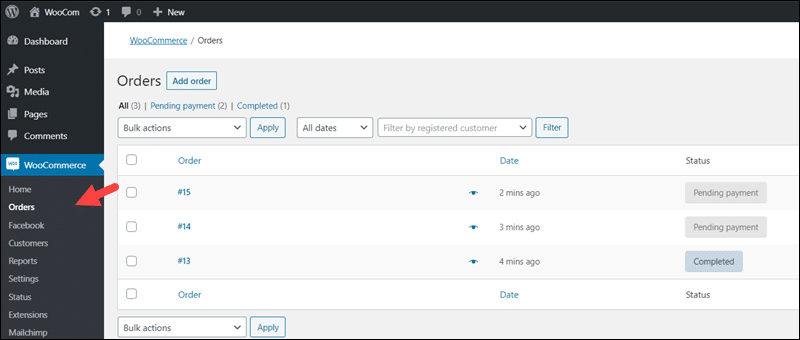
Puede revisar y buscar pedidos, crear nuevos pedidos manualmente y cambiar el estado de los pedidos existentes.
Clientes
La sección Clientes contiene información útil sobre los clientes que realizaron compras o se registraron en su sitio web. Los datos del cliente le permiten gestionar las relaciones con los clientes, dirigir futuras campañas de marketing o medir la eficacia de los esfuerzos de marketing anteriores.
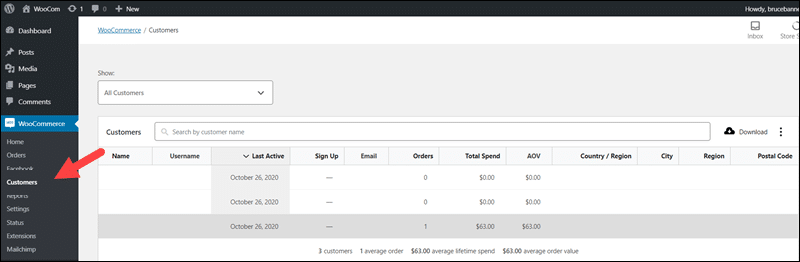
WooCommerce también le permite extraer los datos, de forma masiva, en archivos CSV.
Informes
Una de las tareas más importantes de administrar una tienda en línea es recopilar y analizar datos de ventas e ingresos. Puede personalizar y revisar informes sobre el rendimiento de la tienda en la pestaña Informes.
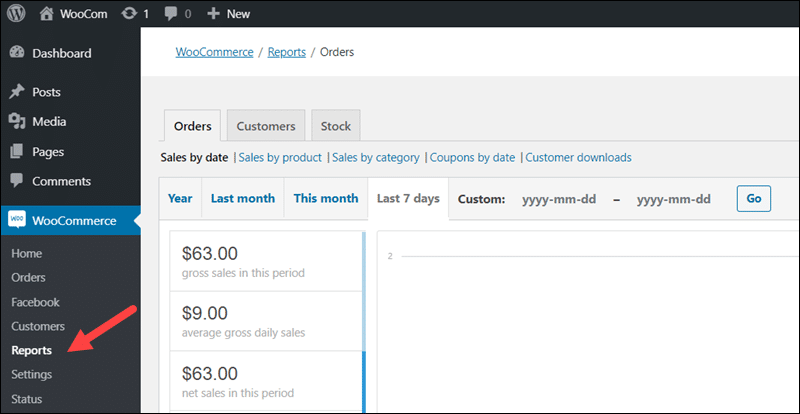
Los informes son mucho más accesibles una vez que los filtra por período, tipo de producto o categoría y actividades promocionales.
Estado
El estado de su tienda WooCommerce siempre se monitorea. Esta sección proporciona una descripción general rápida del sistema y le informa si se produce algún problema en el sistema.
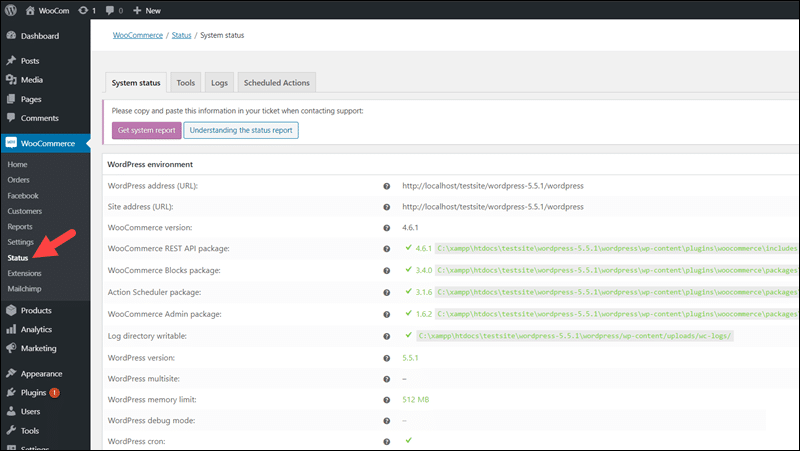
Si necesita ponerse en contacto con los servicios de soporte con respecto a su entorno de WordPress, la información de esta página le proporcionará información valiosa. La Troncos pestaña contiene descripciones detalladas de los errores registrados.
Prórrogas de tiempo para presentar declaraciones de impuestos
Puede mejorar su tienda con nuevos complementos diseñados especialmente para WooCommerce. Las extensiones lo ayudan a explorar nuevas vías de desarrollo y ampliar las funciones de su tienda instalando estos complementos con unos pocos clics.
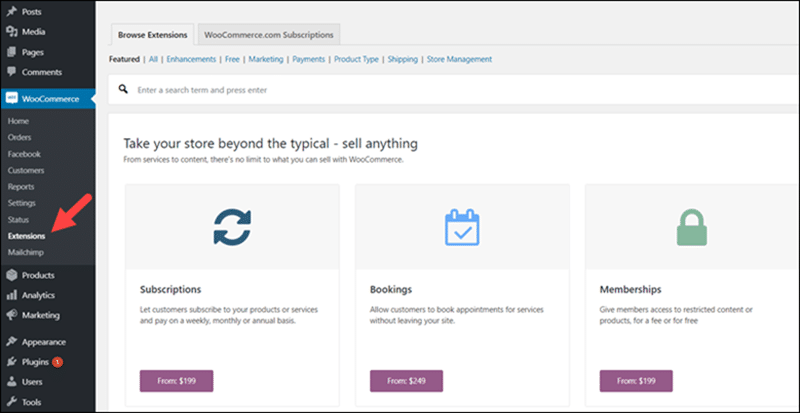
Cómo agregar productos en WooCommerce
Gestionar productos en WooCommerce es una tarea diaria. La Todos La opción en el menú Productos le ayuda a mantener y ampliar su cartera de productos actual. Aquí, también puede importar / exportar varios productos desde / hacia otros sistemas en un archivo CSV.
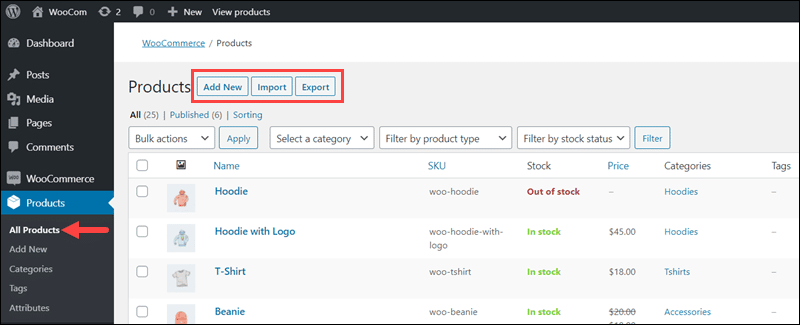
La Añadir nuevo La opción le permite agregar productos manualmente. Para agregar productos a su tienda WooCommerce:
1. Hacer clic en Añadir nuevo en el menú Productos.
2. Escribe el nombre del producto.
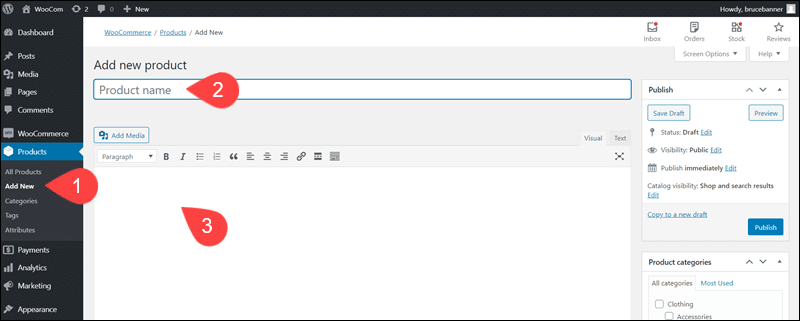
3. Utilice el campo de texto para describir el producto con más detalle. Resalte las mejores características del producto e intente despertar el interés del cliente.
4. Desplázate hasta Datos del producto y marque la casilla junto al tipo de producto (tangible, virtual, descargable). La selección de un tipo de producto cambia las opciones enumeradas en la sección Datos del producto.
5. Selecciona el precios de los productos en Pestaña General.
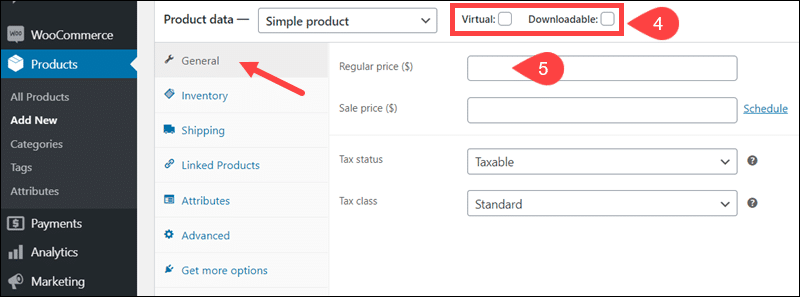
6. Acceder al Pestaña de inventario e ingrese un SKU único para el producto.
Nota: La unidad de mantenimiento de existencias (SKU) es un identificador único que puede agregar a cada producto. Es útil para la gestión de existencias y con fines estadísticos. También puede hacer que el SKU sea visible para los clientes ayudándoles a identificar los productos.
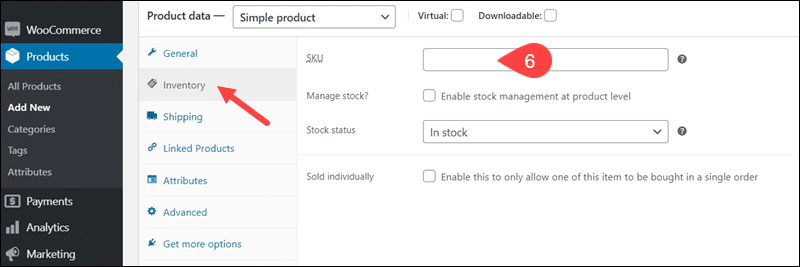
7. Utilice el Productos vinculados pestaña para configurar Ventas adicionales y Ventas cruzadas, si corresponde al producto.
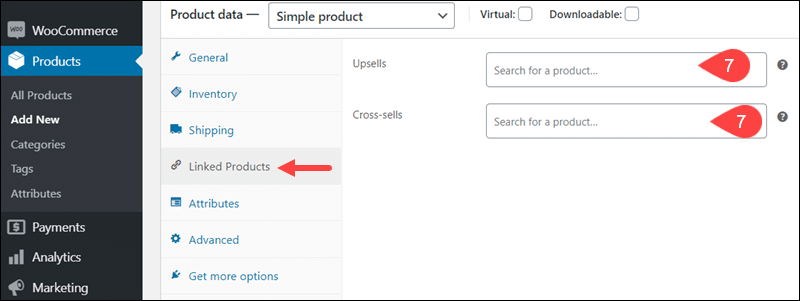
8. Agregar predefinidos Atributos, como el color o el tamaño.
9. Alternativamente, cree un nuevo atributo personalizado haciendo clic en el Añada del botón.
10. Entrar a Nombre y Valor para el atributo y seleccione Guardar atributos.

11. los Descripción breve del producto sección en la parte inferior de la Añadir nuevo La página del producto le permite agregar un breve extracto. La notación se muestra junto a las imágenes en las páginas de la lista de productos. WooCommerce también le permite incrustar pequeños videos como descripciones.
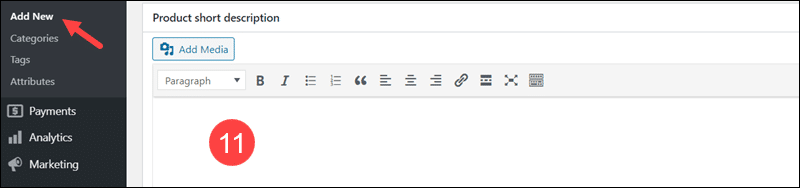
12. los Panel de categorías de productos en el lado derecho de su tablero le permite colocar un producto en una categoría. Si necesita crear una nueva categoría, use el Añadir nueva categoria .
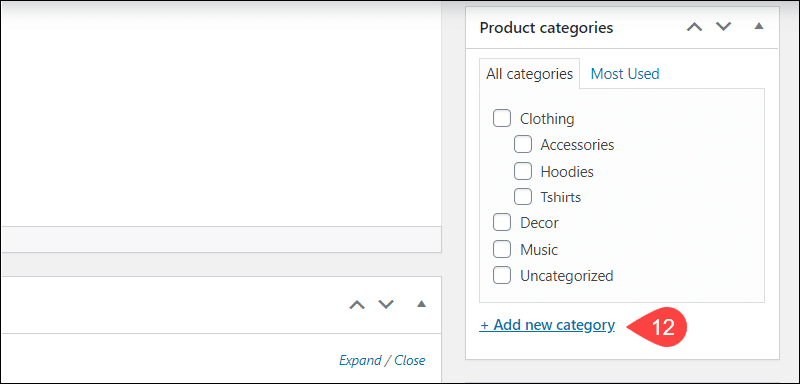
13. Añadir Etiquetas de productos a elementos con características distintivas o para resaltar información útil.
14. Haga clic en el Establecer imagen de producto enlace para insertar una imagen del producto.
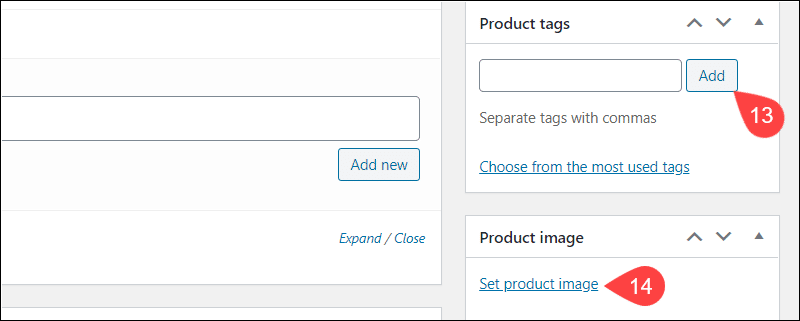
15. Utilice el Vista previa pestaña en la sección Publicar para comprobar si todo está en orden. Seleccione Guardar borrador para guardar el registro del producto. Escoger Publicar para que esté disponible en tu tienda.
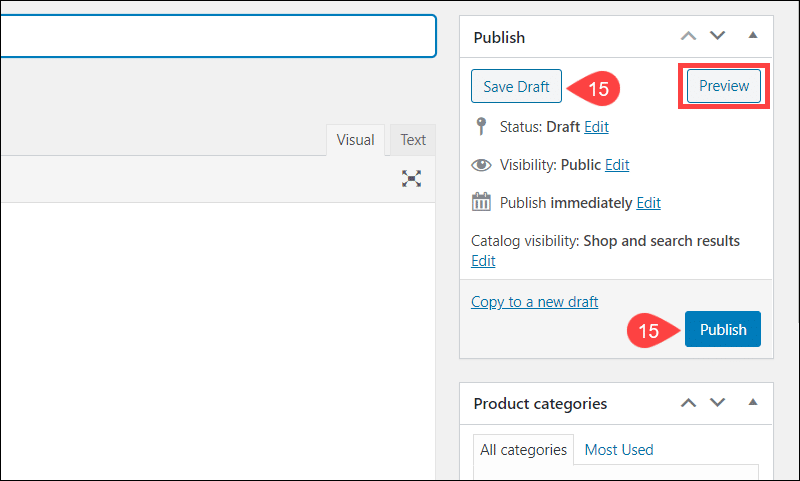
Ha agregado con éxito un producto a su tienda WooCommerce. Las categorías, las etiquetas y los atributos son entidades reutilizables que agilizan la adición de nuevos productos a lo largo del tiempo.
Cómo habilitar y agregar cupones en WooCommerce
El menú Marketing le permite integrar nuevos complementos de marketing y relaciones con el cliente. El menú también contiene el Los cupones sección. Los cupones son una herramienta eficaz para desarrollar su base de clientes y reforzar la lealtad.
1. Para habilitar códigos de cupones, marque la casilla ubicada debajo WooCommerce> Configuración> General> Habilitar cupones.
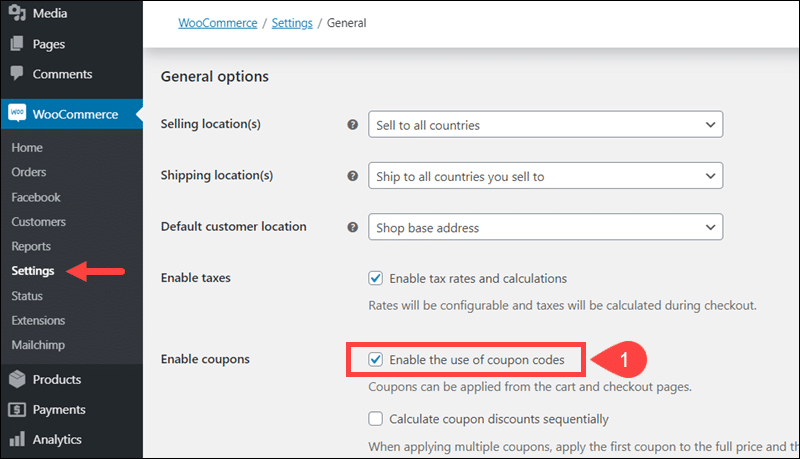
2. Haga clic en el Crea tu primer cupón opción o seleccione la Añadir cupón .

3. Genere o ingrese una Código promocional. Los clientes utilizan este código para recibir la promoción. El contenido del opcional Descripción El campo no es visible para los clientes.
4. Utilice las opciones en el General pestaña para establecer el monto del cupón o el porcentaje de descuento y la fecha de vencimiento.
5. los Restricción de uso y Límites de uso La configuración hace cumplir las reglas sobre quién califica para un cupón y define las limitaciones de gasto, como la combinación de varios cupones.
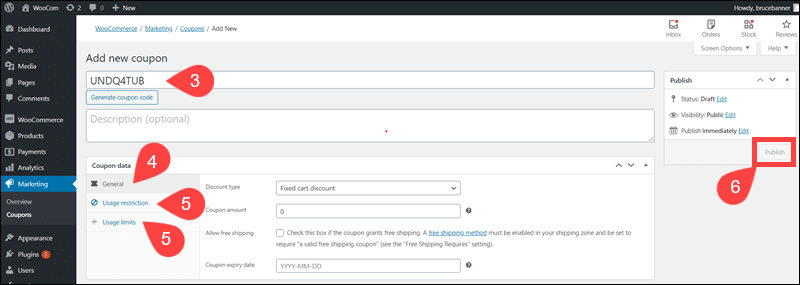
6. Una vez que esté listo para ofrecer el cupón a sus clientes, haga clic en el Publicar del botón.
Análisis de WooCommerce
El menú de Analytics consolida todas las estadísticas de su tienda en un solo panel. Defina un rango de fechas para filtrar numerosos gráficos en categorías generales y específicas.
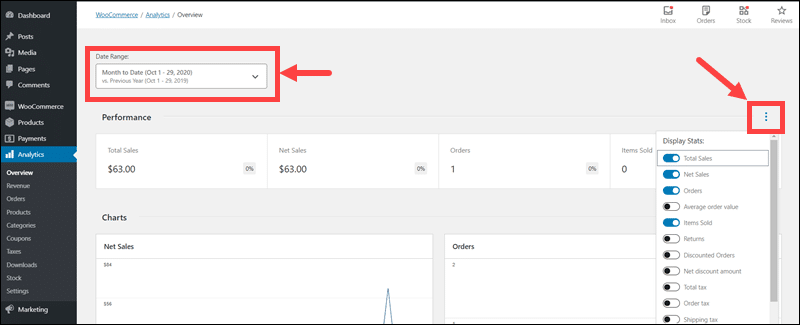
Al seleccionar los puntos suspensivos en la esquina superior derecha de cada sección, puede agregar o eliminar conjuntos de datos relevantes del panel principal de Analytics.
Temas y personalización
Para agregar temas nuevos y editar los existentes:
1. Acceder al Temas opción en el menú Apariencia.
2. Seleccione un tema existente, agregue un tema nuevo o importe un tema personalizado con el Subir tema .
3. los Personalizar La opción abre un panel de personalización del tema.
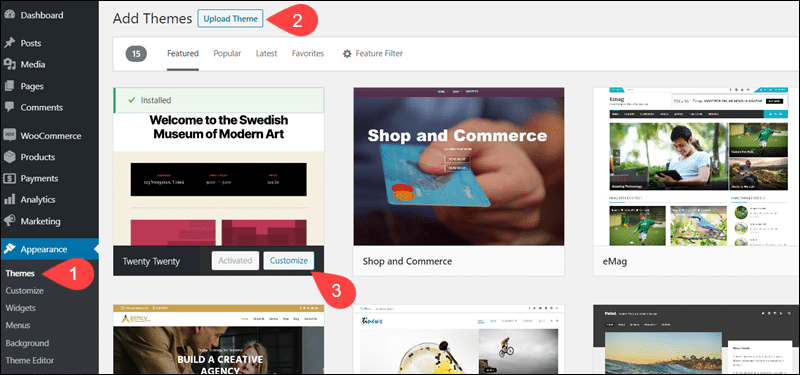
4. Las opciones fáciles de usar en el menú de personalización son adecuadas para cambios estéticos modestos.
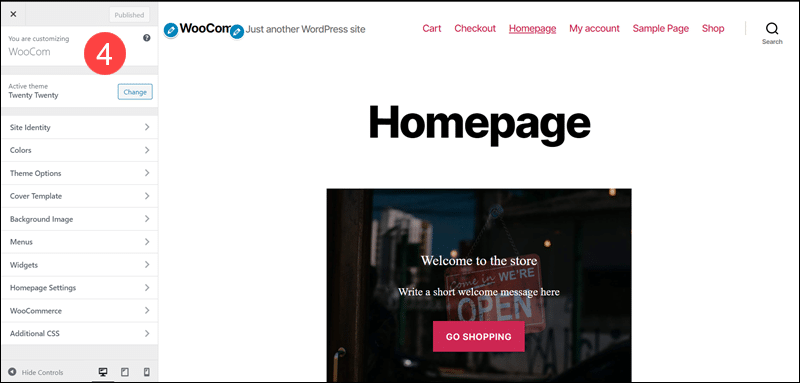
Para personalizar ampliamente los temas y cambiar las funciones esenciales de pago, debe editar los archivos de plantilla de WooCommerce. Siempre haga una copia de seguridad de su sitio web existente antes de intentar editar archivos de plantilla.
Por defecto, las plantillas de WooCommerce están en el wp_content / plugins / woocommerce/plantillas carpeta en el directorio raíz de su servidor.
Conclusión
Ha instalado con éxito el complemento WooCommerce y configurado su tienda. Ahora está listo para comenzar a aceptar pagos y vender sus productos y servicios.
WooCommerce ofrece un sinfín de funciones además de los complementos de código abierto disponibles. Este tutorial de WooCommerce lo ayudó a comenzar en la dirección correcta.
Si recién está comenzando con WooCommerce, visite algunos de nuestros otros útiles tutoriales de WP, como Cómo agregar descuentos por cantidad en WooCommerce.
