Introducción
Una empresa en línea que se ocupe de la información personal del cliente debe aplicar un mecanismo de verificación sólido para evitar el acceso no autorizado.
Autenticación de dos factores (2FA) agrega una capa de seguridad sólida y crea un obstáculo formidable para los atacantes potenciales. La implementación de 2FA en WordPress es un proceso sencillo, gracias a una serie de complementos de autenticación fáciles de usar.
Siga las instrucciones de esta guía para aprenda a instalar e implementar 2FA para su sitio web de WordPress.
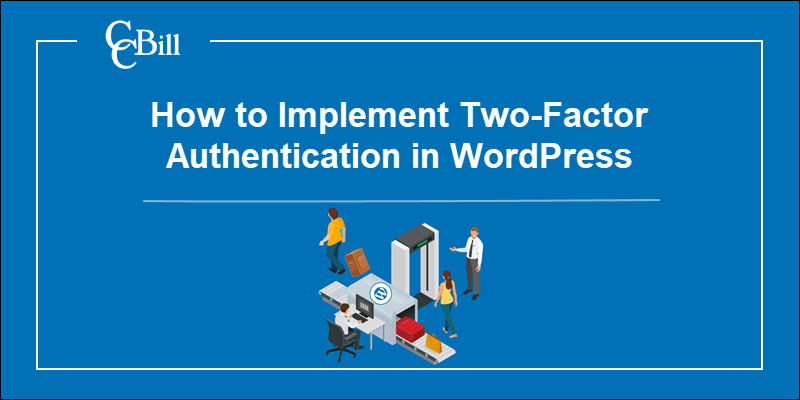
¿Por qué implementar 2FA en WordPress?
Un tercio de todos los sitios web utilizan WordPress, lo que los convierte en un objetivo frecuente de ataques de fuerza bruta. El nombre de usuario y la contraseña son lo único que se interpone entre el área de administración de WordPress y un posible atacante.
Al obtener acceso al área de administración de un sitio web, una persona no autorizada podría controlar todos los aspectos de ese sitio web. Para protegerse a sí mismo, a sus clientes y a su empresa, utilice capas de autenticación adicionales.
2FA es un método altamente seguro que entrega una contraseña de un solo uso a un dispositivo físico, por ejemplo, un teléfono inteligente, para verificar la identidad del usuario de WordPress antes de que pueda iniciar sesión.
Incluso si los atacantes logran adivinar u obtener credenciales válidas de WordPress, aún necesitan acceso al dispositivo.
Cómo instalar complementos populares de WordPress 2FA
La autenticación de dos factores es un sistema avanzado que combina varias soluciones de software y dispositivos. Los usuarios sin experiencia técnica pueden implementar rápidamente 2FA utilizando un complemento gratuito de WordPress. Los complementos gratuitos más populares incluyen:
- WP 2FA - Autenticación de dos factores para WordPress - Una solución intuitiva y fácil de implementar que admite numerosas aplicaciones de verificación móvil como Duo, Google Authenticator, LastPass, Authy, etc.
- Autenticador de Google de miniOrange - Autenticación de dos factores de WordPress (2FA, MFA) - Proporciona servicios de autenticación esenciales para actualizaciones de nivel empresarial gratuitas y de pago para grandes organizaciones. También funciona con aplicaciones de contraseñas de un solo uso basadas en el tiempo (TOTP) como Google Authenticator, Authy, LastPass, Microsoft Authenticator, etc.
Para instalar un complemento 2FA, acceda al panel de WordPress:
1. Seleccionar Añadir nuevo del desplegable Plugins .
2. Escribe 2FA en la barra de búsqueda.
3. Instale el WP2FA o de google Authenticator complemento haciendo clic en Instalar ahora .
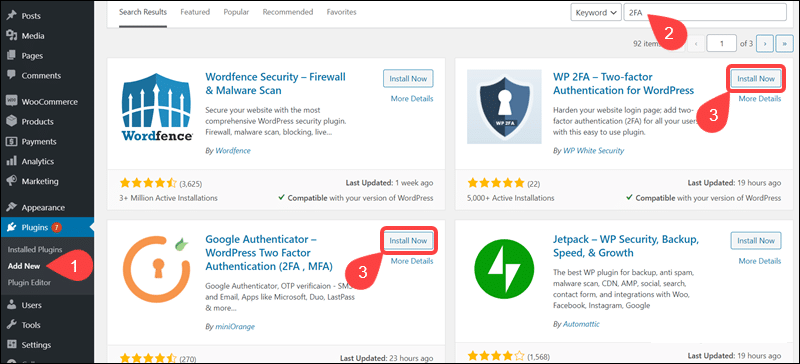
4. Después de instalar el complemento preferido, haga clic en Activar.
Un asistente de configuración lo guía a través del proceso de implementación.
Nota: Aprenda más sobre autenticación básica curl, un método de autenticación en el que el servidor declara que el cliente debe enviar un nombre de usuario y una contraseña para acceder a un recurso.
Implementando 2FA en WordPress
Antes de configurar 2FA, decida qué tipo de método de autenticación desea implementar. Las contraseñas de un solo uso basadas en el tiempo (TOTP) generadas por aplicaciones móviles son adecuadas para un entorno empresarial con varios administradores de sitios web.
El proceso se ve así:
1. Un usuario ingresa su nombre de usuario y contraseña para iniciar sesión en WordPress.
2. En lugar de obtener acceso, al usuario se le presenta un nuevo campo que solicita una contraseña de un solo uso.
3. La contraseña se genera de forma aleatoria y regular dentro de una aplicación de autenticación instalada en un dispositivo móvil.
4. El usuario ingresa el código actual y obtiene acceso al área de administración de WordPress.
Algunas de las aplicaciones TOTP más populares para dispositivos móviles son Microsoft Authenticator, Duo, Authy, LastPass y Google Authenticator. Este artículo explica cómo implementar WP 2FA con LastPass y del Complemento Google Authenticator de miniOrange con la aplicación Google Authenticator.
Opción 1: Configuración de WP 2FA con LastPass
Una vez que haya instalado y activado el WP2FA plugin, un asistente de configuración se inicia automáticamente:
1. Hacer clic en ¡Vamos a empezar!
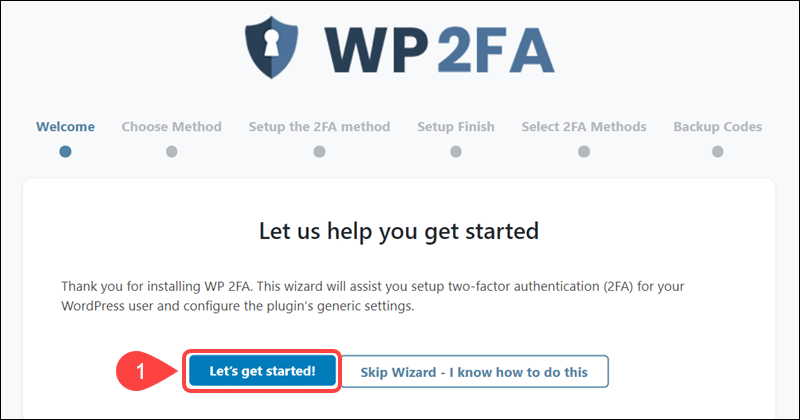
2. Una aplicación de autenticación puede generar una contraseña de un solo uso (recomendado) o enviado por correo electrónico. Una vez que seleccione el método de entrega del código, haga clic en Siguiente.
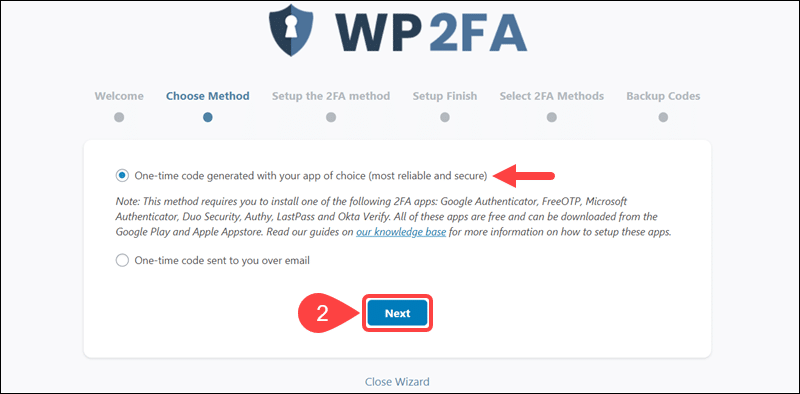
3. Instale el Autenticador LastPass aplicación en su dispositivo móvil.
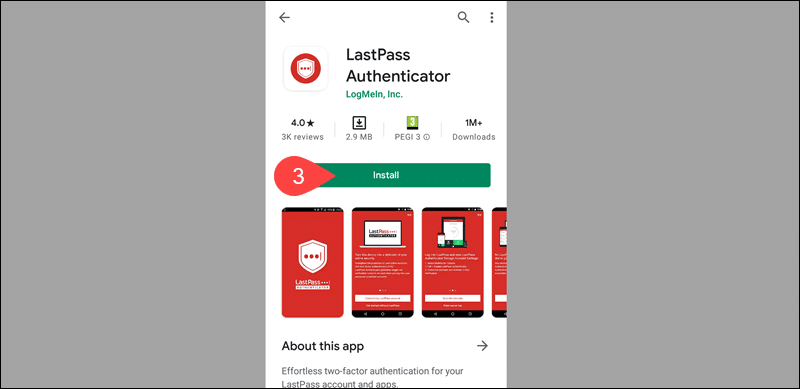
4. Utilice la aplicación LastPass para escanear Código QR en la pantalla de su computadora. Alternativamente, ingrese la clave generada aleatoriamente desde el asistente de configuración en la aplicación LastPass.
5. Hacer clic en Estoy listo dentro del asistente de configuración de WP 2FA.
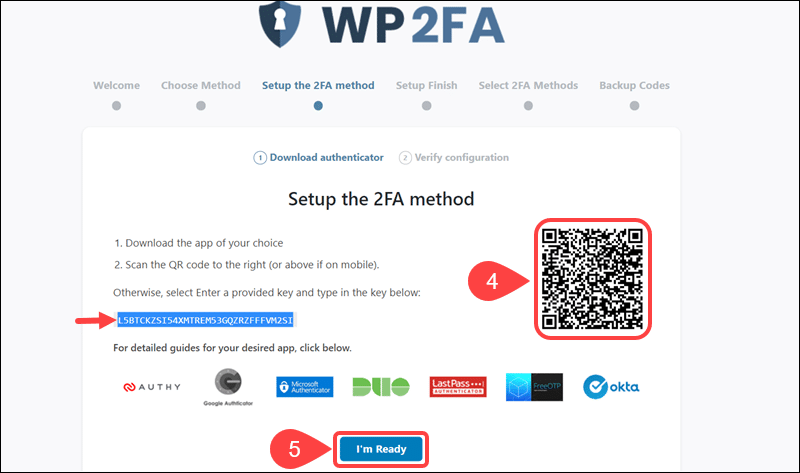
6. Escanear el código QR genera una contraseña de un solo uso en la aplicación LastPass. Ingrese el código en el campo dado dentro del asistente de WP 2FA y haga clic en Acabado.
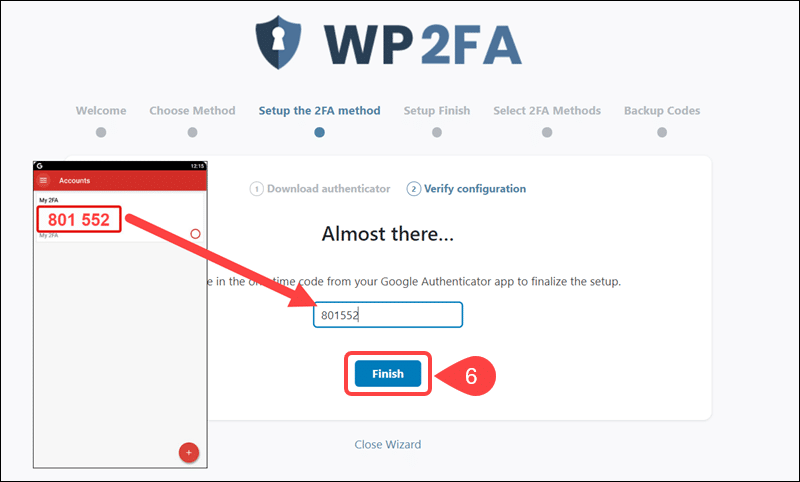
7. Si su sitio web tiene varios roles y usuarios administradores, seleccione Continuar y configurar los ajustes para configurar reglas generales de complementos para estos usuarios.
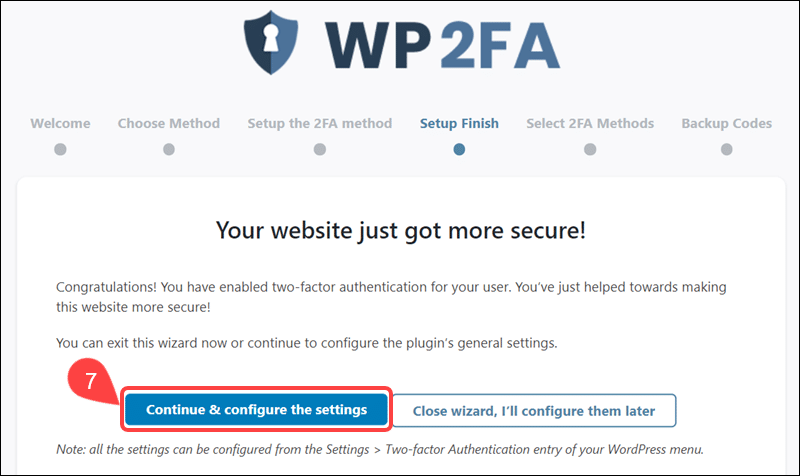
8. Marque la casilla para definir el método de autenticación para otros usuarios y haga clic en Continuar configuración.
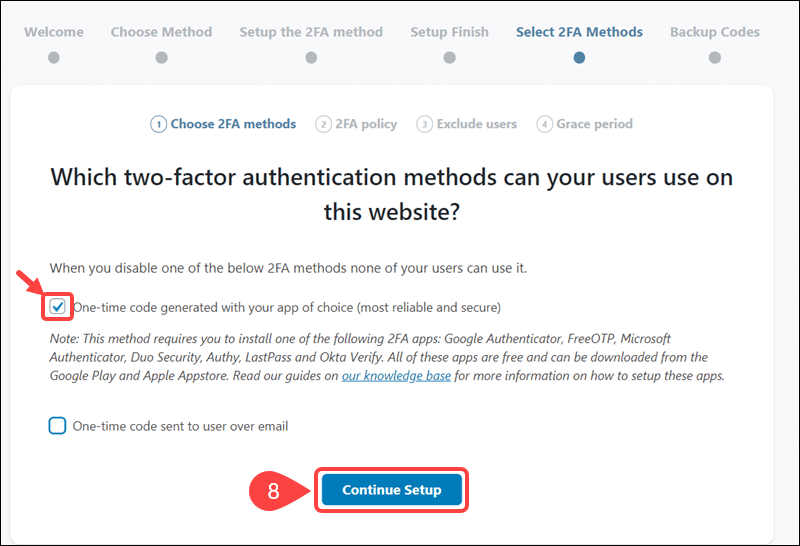
9. Aplique 2FA a todos los usuarios o limite la autenticación a usuarios específicos. Seleccione Continuar configuración para proceder.
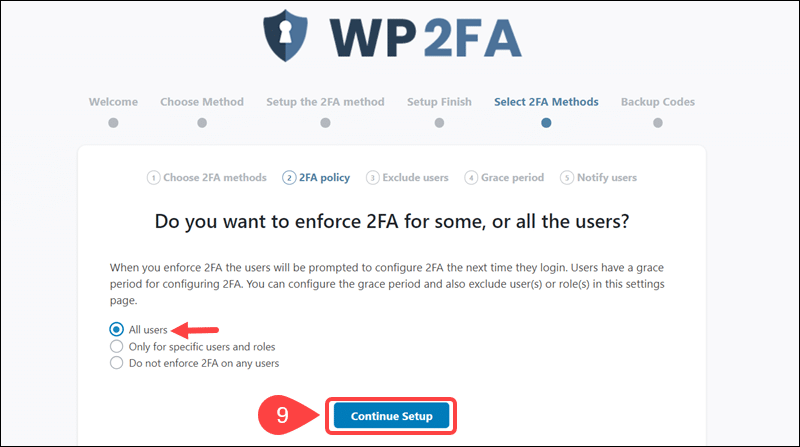
10. Si la autenticación es un requisito para todos los usuarios, implemente excepciones a esta regla excluyendo usuarios y roles individuales. Hacer clic Continuar configuración.

11. Decida si otros usuarios deben configurar 2FA inmediatamente o establecer un marco de tiempo extendido para que cumplan. Seleccione Continuar configuración para proceder.
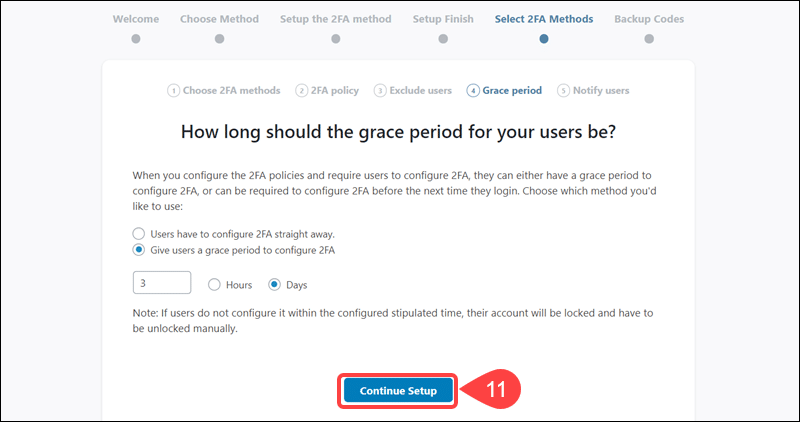
12. Marque la casilla para informar a los usuarios de WordPress por correo electrónico que implementen 2FA y seleccione Todo hecho.
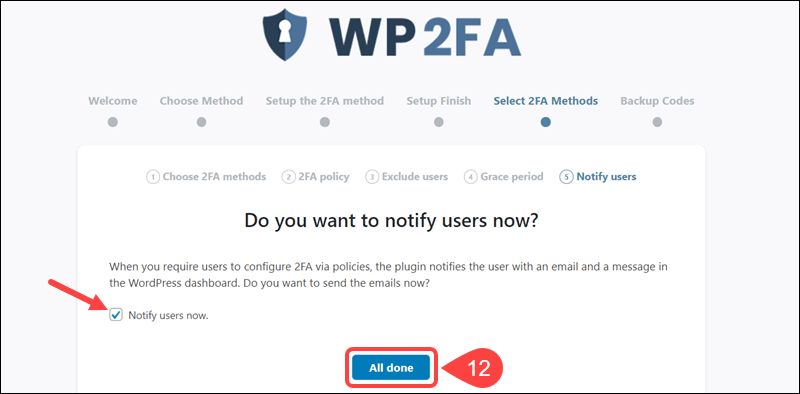
13. La pérdida o el bloqueo de un teléfono le impediría acceder a la cuenta de WordPress. Hacer clic Genera códigos de respaldo para crear diez códigos de respaldo estáticos y evitar el bloqueo.
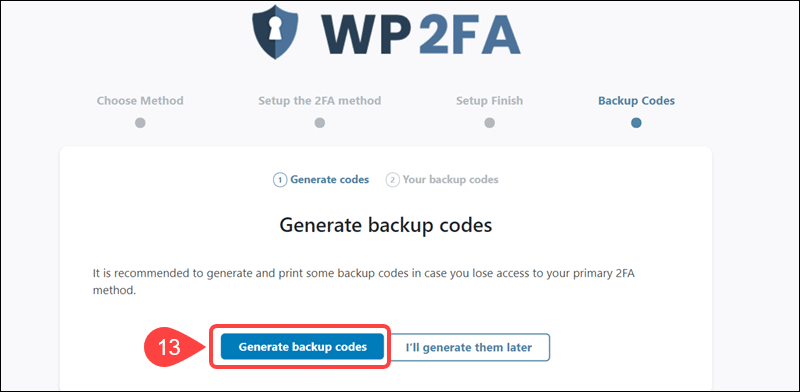
14. Descargar or Imprimir los códigos generados y guárdelos en un lugar seguro.
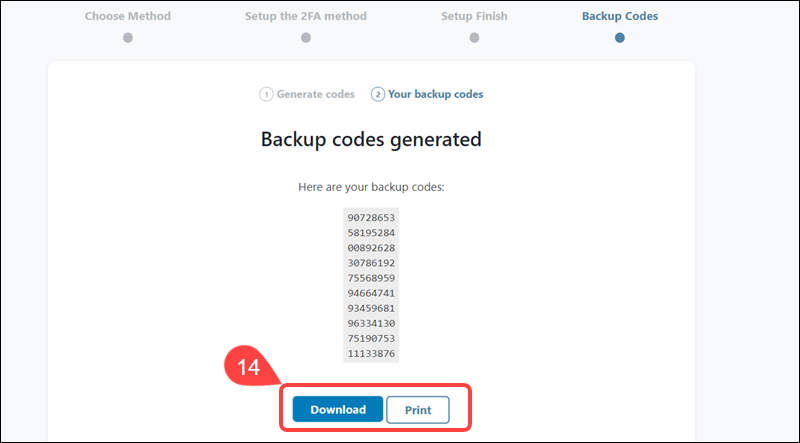
Para modificar la configuración del complemento desde el panel de WordPress, haga clic en Autenticación de dos factores en la pestaña Ajustes .
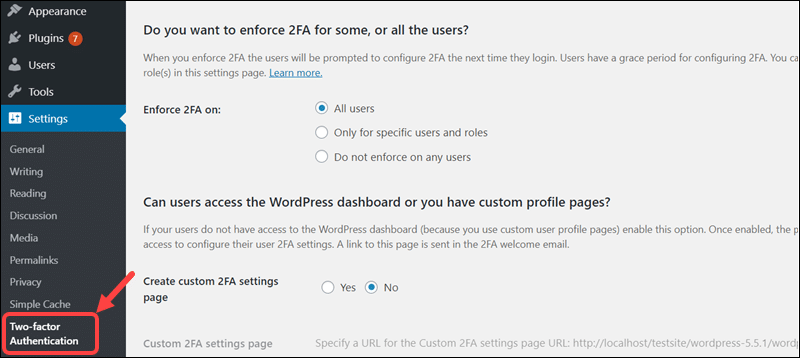
El acceso a la página de administración de WordPress ahora solo es posible después de ingresar una contraseña de un solo uso que genera la aplicación LastPass.
Opción 2: configurar 2FA con Google Authenticator
Después de instalar y activar el Autenticador de Google - Autenticación de dos factores de WordPress enchufar:
1. Seleccione Cerrar sesión y configurar .
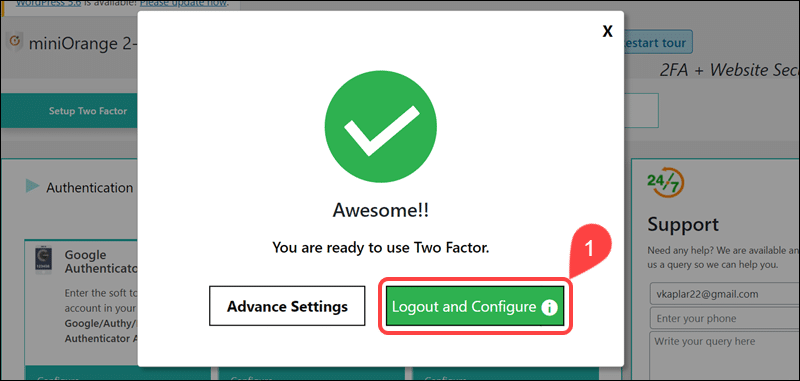
2. Ingrese sus credenciales de WordPress y Iniciar sesión.
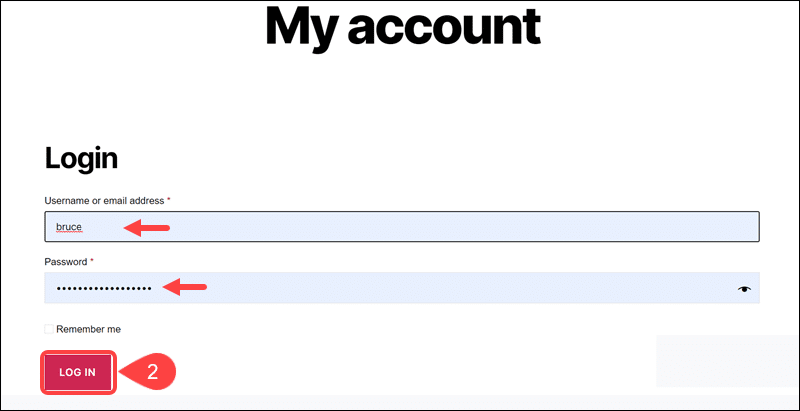
3. Seleccione Autenticador de Google / Authy / Microsoft opción para habilitar la autenticación basada en la aplicación de contraseña de un solo uso.
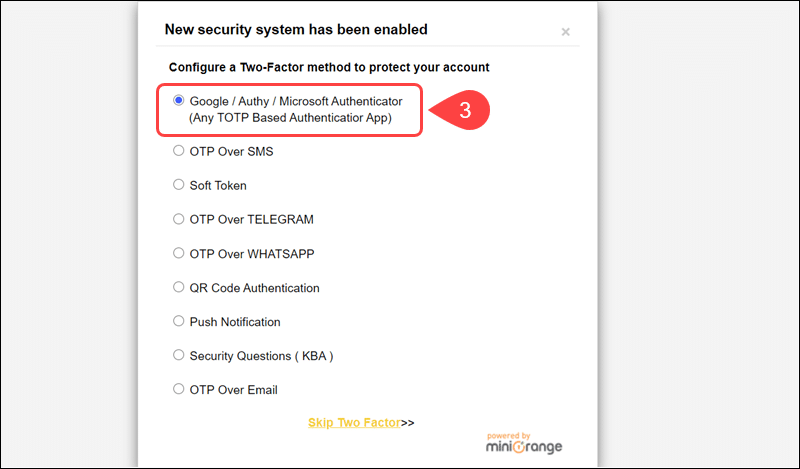
4. Instale el Aplicación Google Authenticator En su dispositivo móvil.
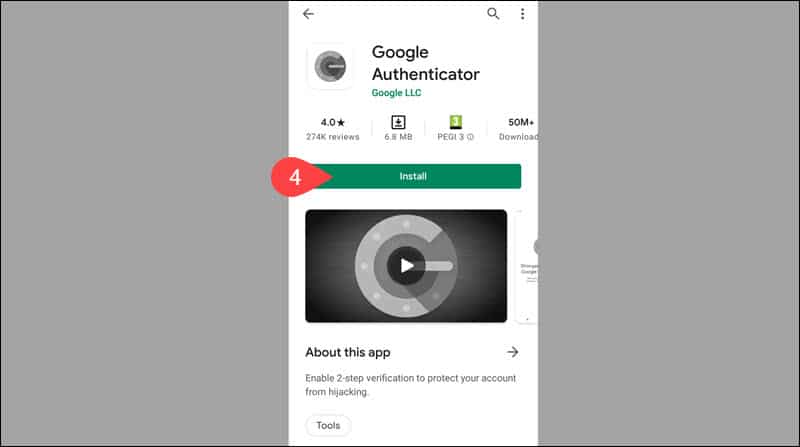
5. Seleccionar google Authenticator en el menú desplegable y utilice su teléfono para escanear Código QR.
6. Una vez que se completa el escaneo, aparece un código de verificación en la aplicación móvil Google Authenticator. Ingrese el código de 6 dígitos en el Código campo dentro del asistente de configuración.
7. Hacer clic en Verificar y guardar.
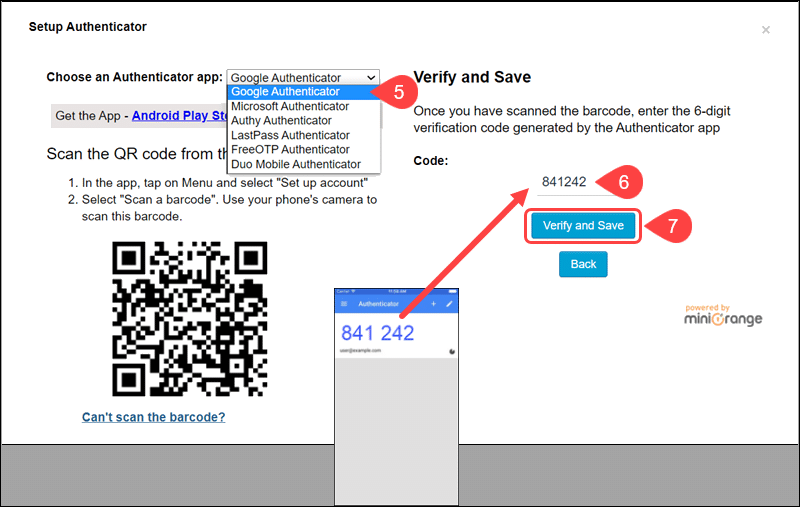
8. Seleccionar Descargar códigos para descargar y almacenar un conjunto de códigos de seguridad. Estos códigos le permiten iniciar sesión en la cuenta de WordPress si ya no tiene acceso a su teléfono.
9. Hacer clic en Acabado para completar el proceso de configuración.
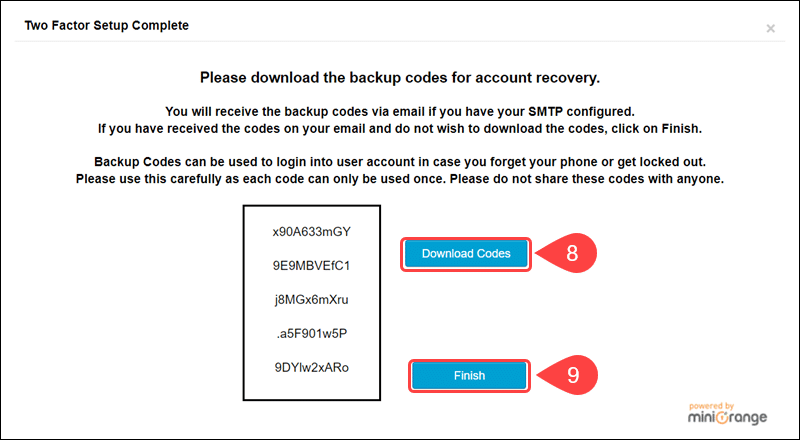
Al ingresar las credenciales para acceder a WordPress, el sistema solicita el código de autenticación de la aplicación móvil Google Authenticator. Enviar el código correcto otorga acceso al administrador de WordPress.
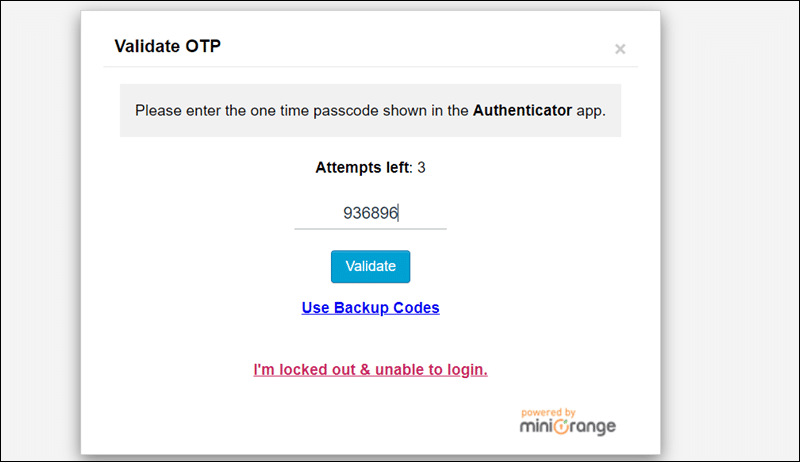
Para modificar la configuración del complemento, seleccione el dos factores opción en el miniOrange de 2 factores menú. Acceder al Ajustes pestaña para cambiar la configuración general del complemento.
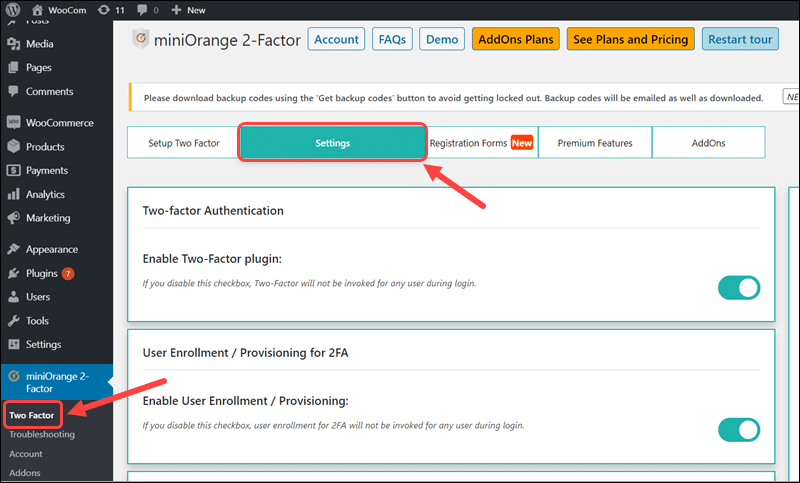
El Ajustes La sección de la versión gratuita ofrece opciones limitadas para administrar la autenticación de dos factores y controlar usuarios y roles.
Conclusión
Ha implementado con éxito 2FA en WordPress y ha aumentado la seguridad de su administrador de WordPress. Incluso los ataques más sofisticados tendrán dificultades para comprometer su sitio web.
Explorar el Mejores métodos y herramientas de autenticación de pago para proteger y actualizar otros segmentos de su negocio en línea.
