Introducción
Lanzamiento de un tienda de comercio electrónico or actualizar Magento a la última versión requiere mucha preparación y desarrollo.
Instalar Magento en un servidor local es una forma excelente de explorar y probar sus funciones. Magento 2.4 solo es compatible con sistemas operativos basados en Linux. Sin embargo, es posible instalar y configurar Magento en un sistema Windows local.
Descubra cómo configurar un servidor web local e instalar Magento 2.4 en Windows.
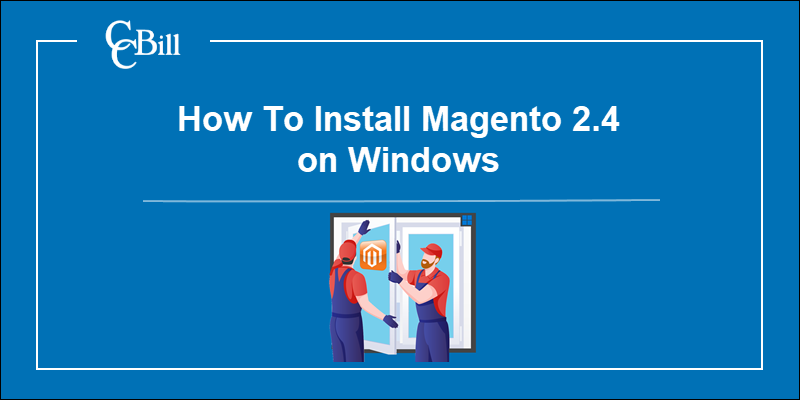
Configuración de un servidor web local
Antes de instalar Magento 2.4 en Windows, cree un entorno de trabajo que admita los procesos en segundo plano de Magento. Necesitas:
- Configure un servidor web local con XAMPP.
- Instala Composer.
- Instale Elasticsearch.
- Habilite las extensiones de PHP.
- Crea una base de datos MySQL y usuario.
Paso 1: Instalar XAMPP
XAMPP es una solución de desarrollo web local ligera y gratuita. El paquete XAMPP contiene todos los elementos (Apache, MariaDB, PHP, Perl) que necesita para crear un servidor web local.
1. Descargue un paquete XAMPP para Windows desde Apache Friends página. Seleccione Descargar (64 bit) junto a la versión de XAMPP que desea descargar.
Por ejemplo, para instalar Magento 2.4.3, descargue XAMPP versión 7.4.23 / PHP 7.4.23.
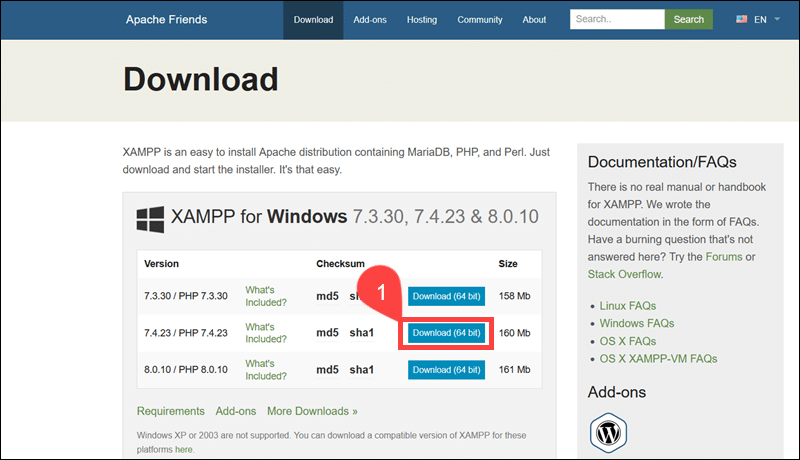
Si planea instalar una versión diferente de Magento, marque la Requisitos del sistema Magento 2.4 para determinar qué paquete XAMPP tiene la versión de PHP requerida.
2. Haga doble clic en el archivo ejecutable XAMPP.

3. Seleccionar Sí para continuar con la instalación.
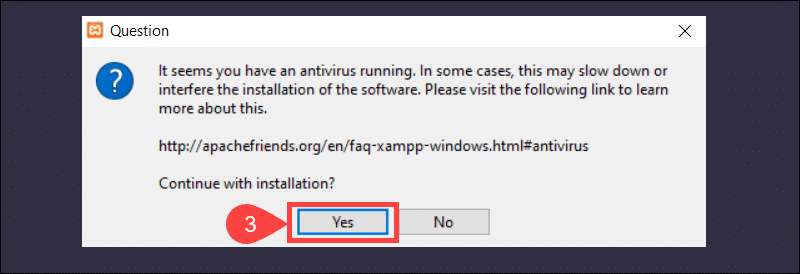
4. Lea el mensaje de advertencia y haga clic en OK.
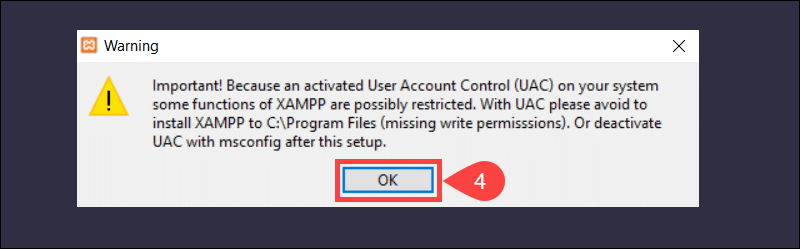
5. Seleccionar Siguiente para iniciar el asistente de configuración de XAMPP.
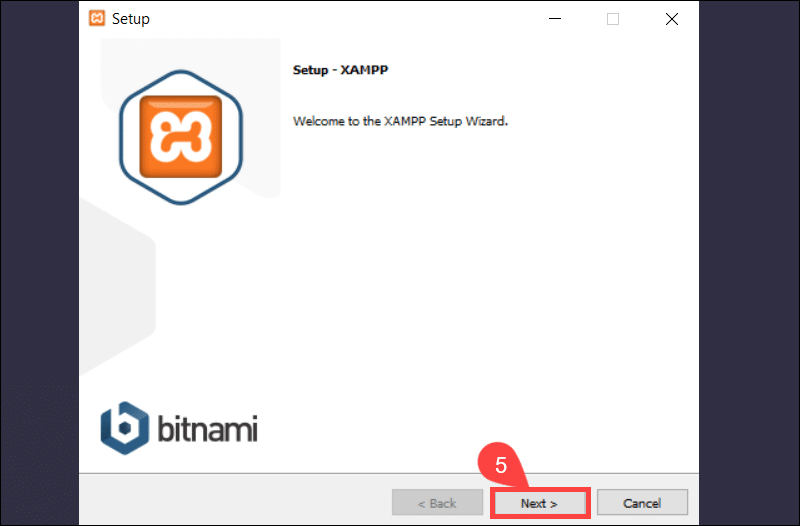
6. Elija qué componentes XAMPP desea instalar y haga clic en Siguiente. Apache, MySQL, PHP, Perl y phpMyAdmin son esenciales para una instalación de Magento.
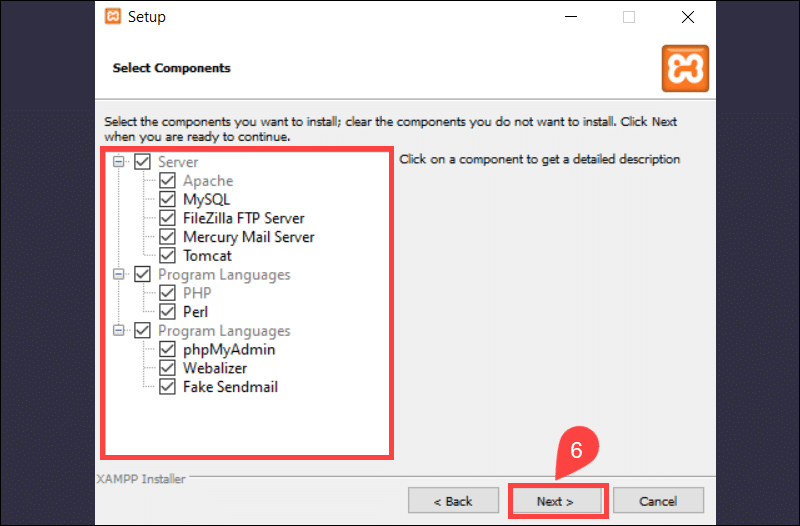
7. Seleccione la carpeta de instalación de XAMPP y haga clic en Siguiente. La carpeta predeterminada para XAMPP es C: \ xampp.
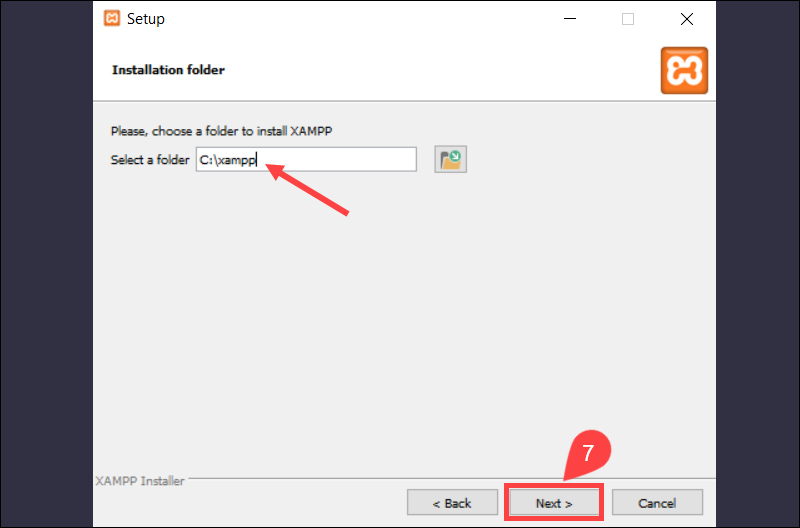
8. Utilice el menú desplegable para elegir el idioma XAMPP y haga clic en Siguiente.
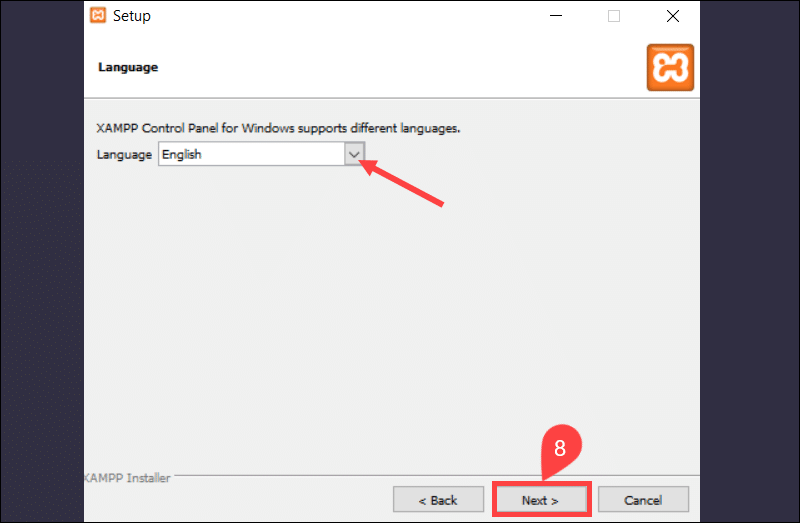
9. Desmarque la casilla si no desea visitar la presentación de Bitnami XAMPP y seleccione Siguiente.
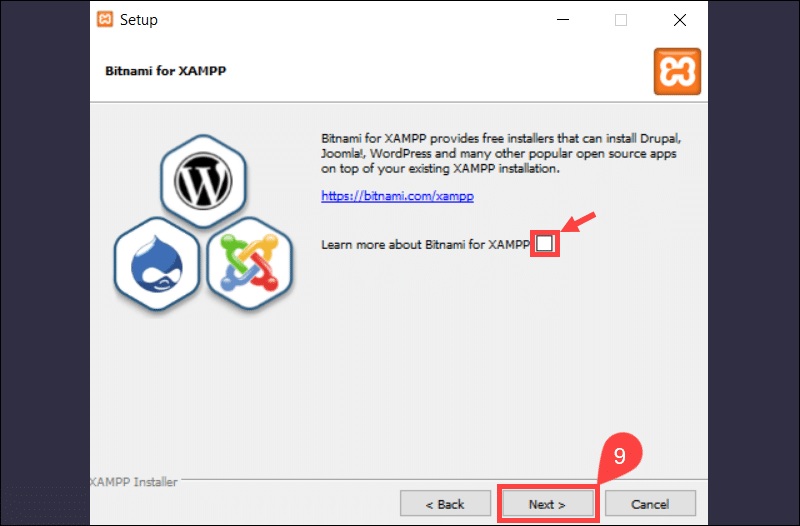
10. Hacer clic en Siguiente para instalar XAMPP.
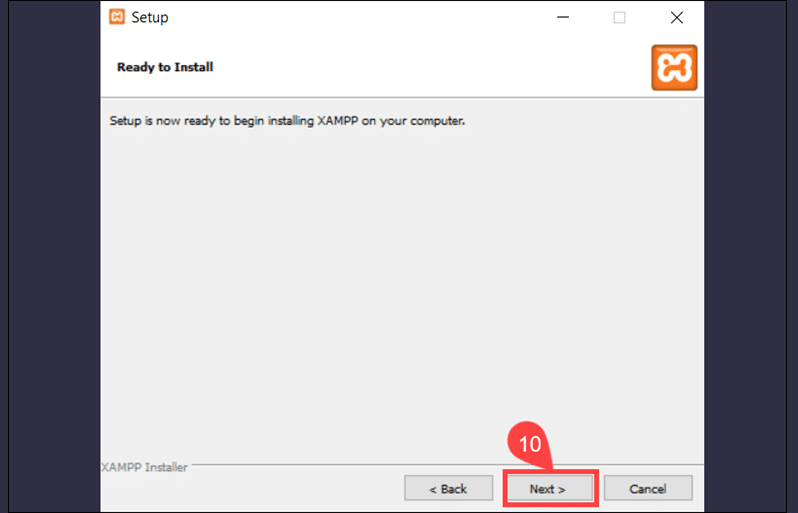
El sistema tarda unos minutos en completar la instalación.
11. Hacer clic en Acabado para cerrar el asistente de configuración y acceder al panel de control de XAMPP.
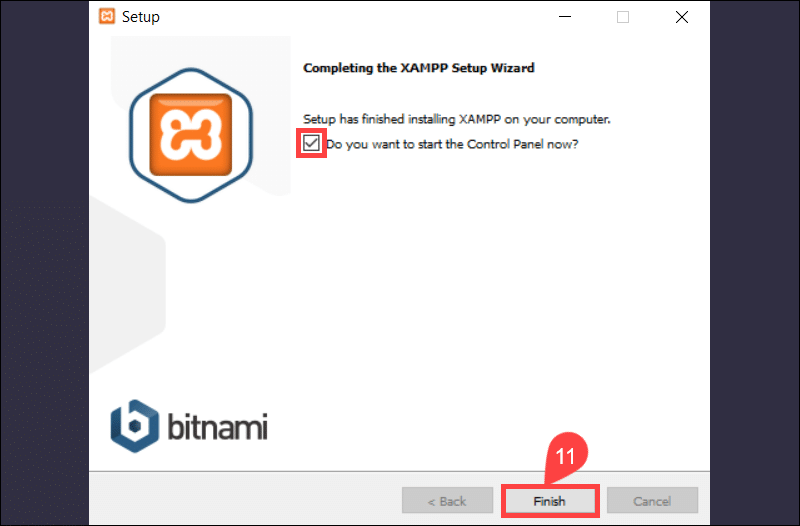
12. Inicie Apache y MySQL para confirmar que los módulos funcionan correctamente.

Puede ser necesario modificar el puerto Apache predeterminado si otras aplicaciones en su sistema ya usan puertos 80 y 443.
Paso 2: Instalar Composer
Composer le permite reutilizar bibliotecas de terceros, volver a empaquetar Magento Open Source con otros componentes y reducir los problemas de compatibilidad con PHP.
1. Visita al funcionario Página del compositor y descargar el Composer-Setup.exe instalador para Windows.
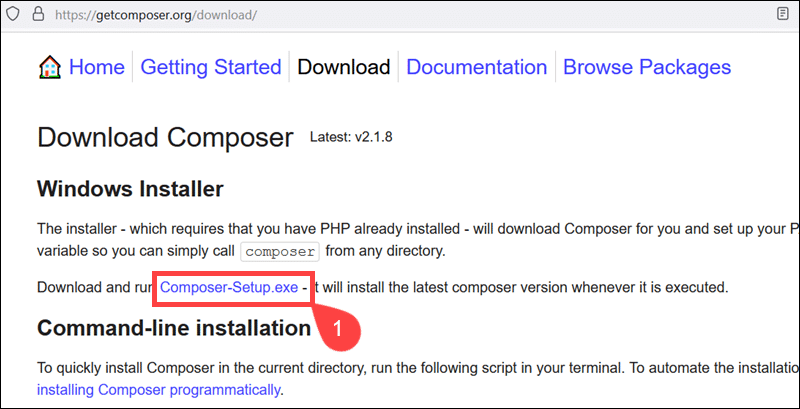
El instalador configura automáticamente la variable de entorno PATH y hace que Composer esté disponible globalmente desde cualquier directorio.
2. Inicie el instalador y seleccione el modo de instalación.
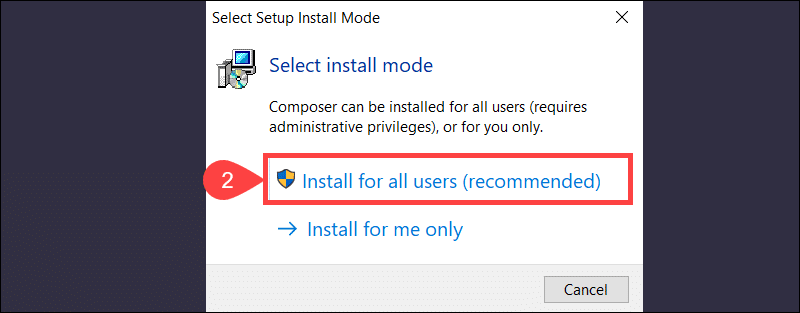
3. Elija un tipo de instalación. Marque la casilla si desea instalar Composer en modo Desarrollador y seleccione Siguiente para proceder.
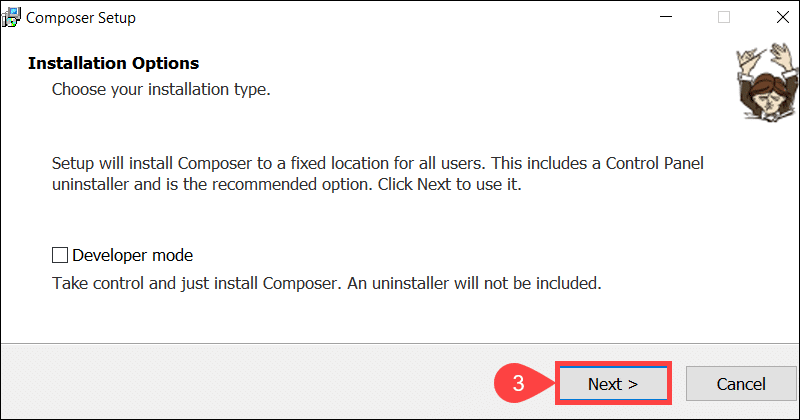
4. Marque la casilla para agregar el C: \ xampp \ php \ php.exe ruta y haga clic en Siguiente.
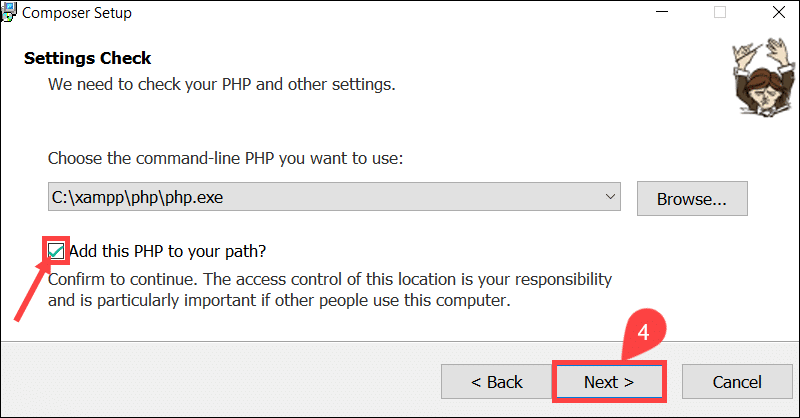
5. Seleccionar Siguiente si no planea utilizar un servidor proxy.
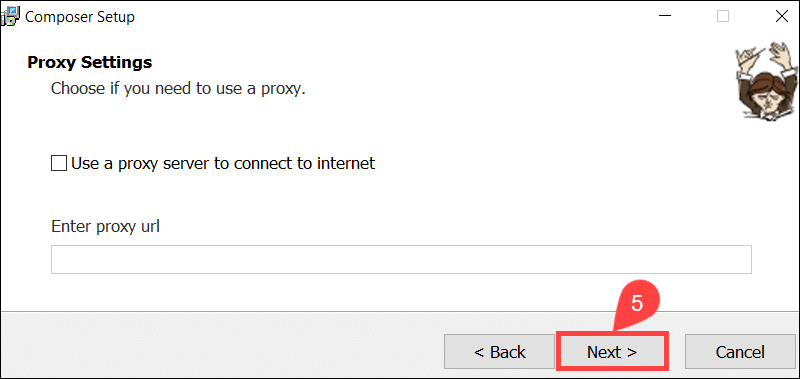
6. Revise la configuración para confirmar que la versión y la ruta de PHP sean correctas y seleccione Instalar.
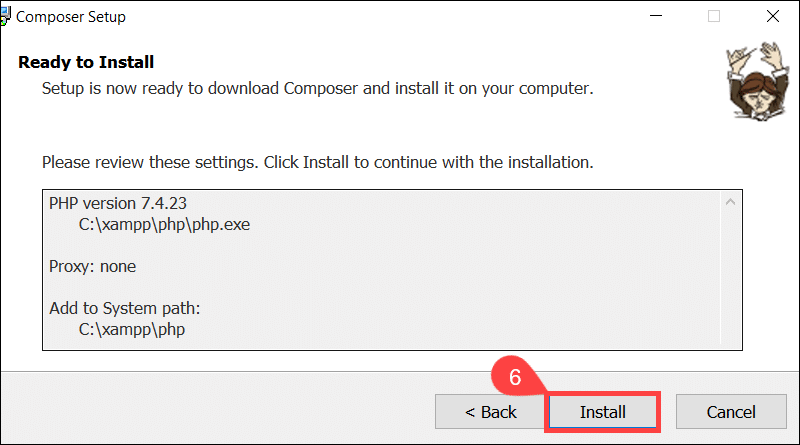
7. Lea los consejos generales de resolución de problemas de Composer y seleccione Siguiente.
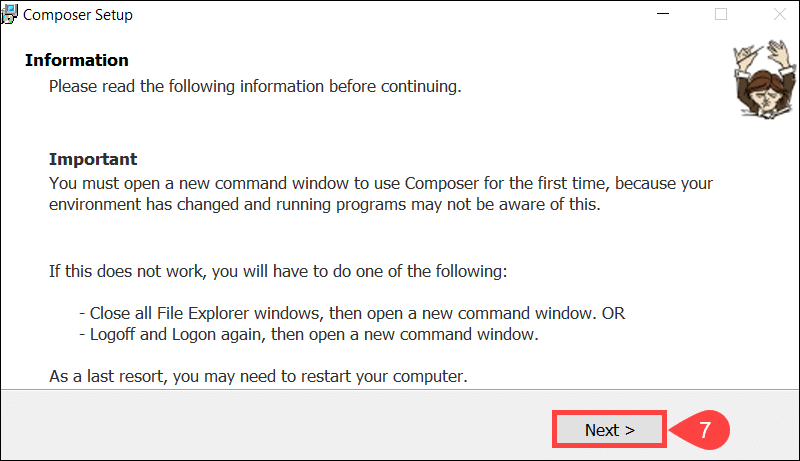
8. Hacer clic en Acabado para completar la configuración de Composer.
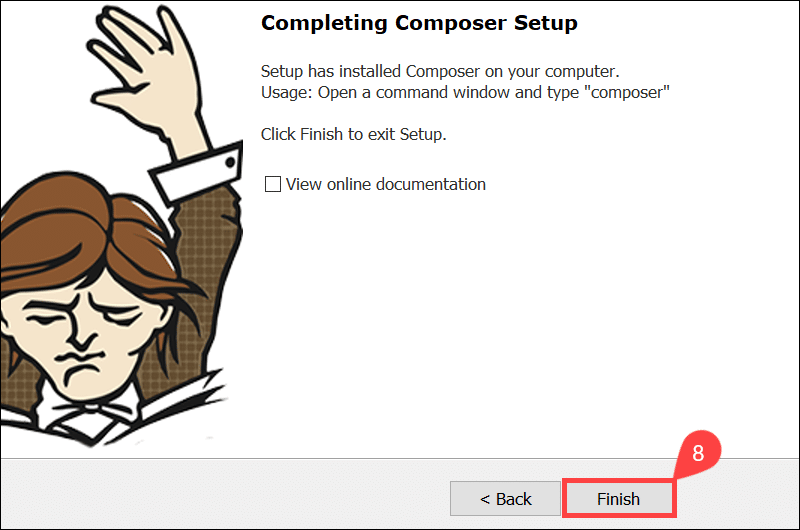
9. Acceda a la línea de comandos de Windows (cmd) e ingrese el siguiente comando para verificar si Composer está funcionando:
composerLa salida confirma que Compositor 2.1.8 se ha instalado correctamente.
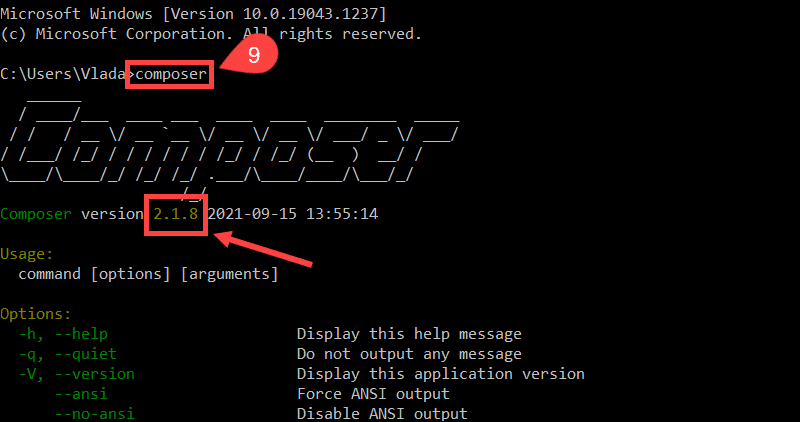
Magento 2.4.1 y versiones anteriores requieren la versión 1.x de Composer.
Paso 3: instalar Elasticsearch
Magento usa Elasticsearch como una solución de búsqueda de catálogo. La instalación de Magento 2.4 no puede continuar sin instalar y configurar Elasticsearch.
1. Visite la página oficial de Elastic y descargar Elasticsearch para Windows.
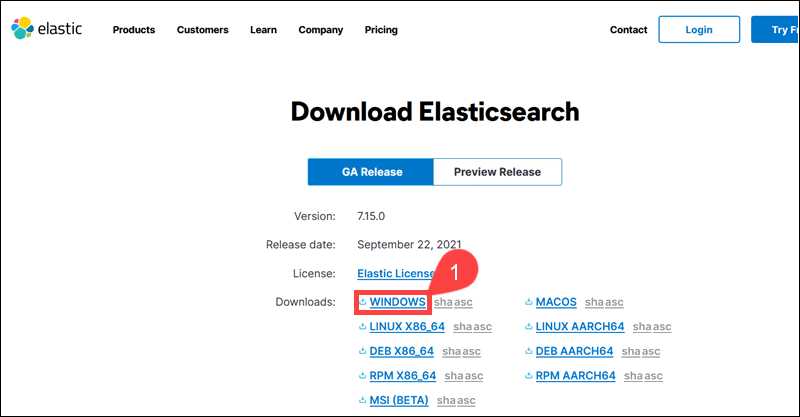
2. Extraiga los archivos comprimidos de búsqueda elástica-7.15.0 en la pestaña C: \ xampp \ htdocs directorio.
3. Acceder al C: \ xampp \ htdocs \ elaticsearch-7.15.0 \ bin carpeta y ejecute el elasticsearch.bat archivo como administrador.
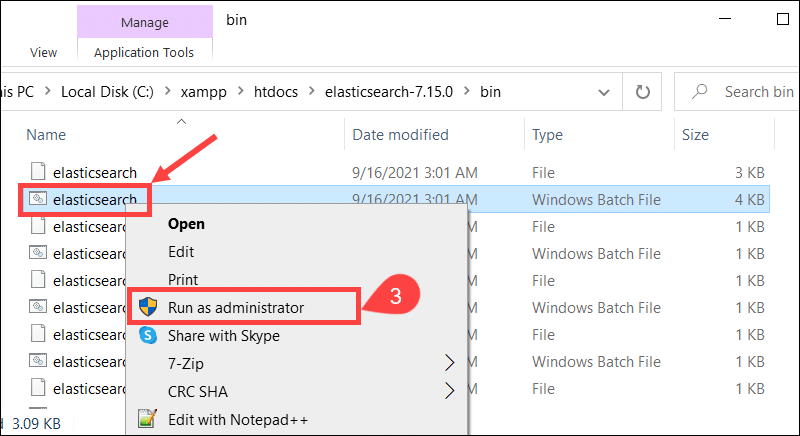
El sistema inicia Elasticsearch y abre el símbolo del sistema.
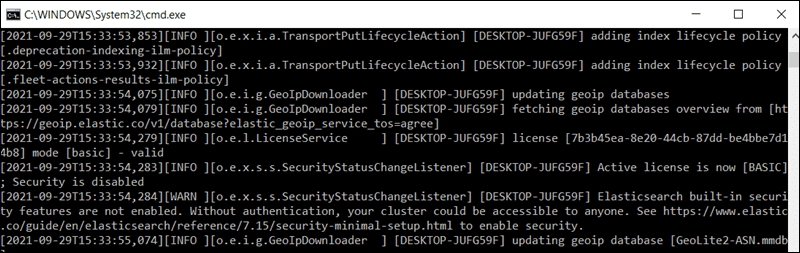
Siempre mantenga Elasticsearch ejecutándose en segundo plano cuando utilice Magento.
4. Utilice un navegador preferido y navegue hasta localhost: 9200.
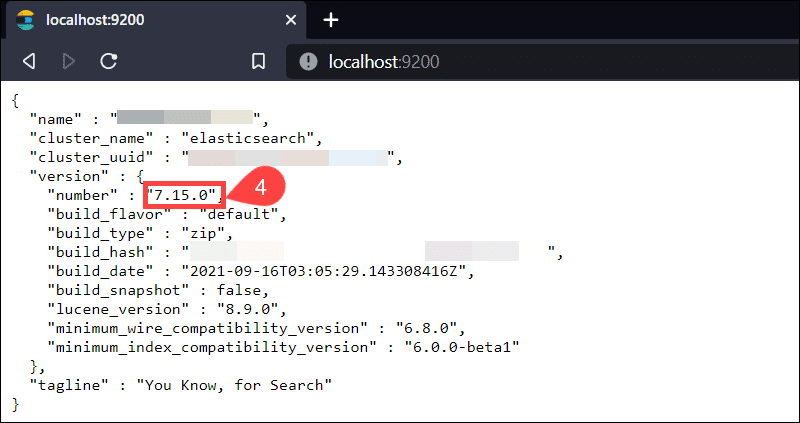
El número de versión confirma que Elasticsearch está funcionando según lo previsto.
Paso 4: modificar el archivo php.ini
Magento requiere un conjunto de extensiones PHP para la creación de scripts del lado del servidor. Las extensiones se instalan de forma predeterminada, pero es posible que sea necesario habilitarlas manualmente.
1. Acceda al panel de control de XAMPP y seleccione Apache. Config .
2. Abre el php.ini archivo.
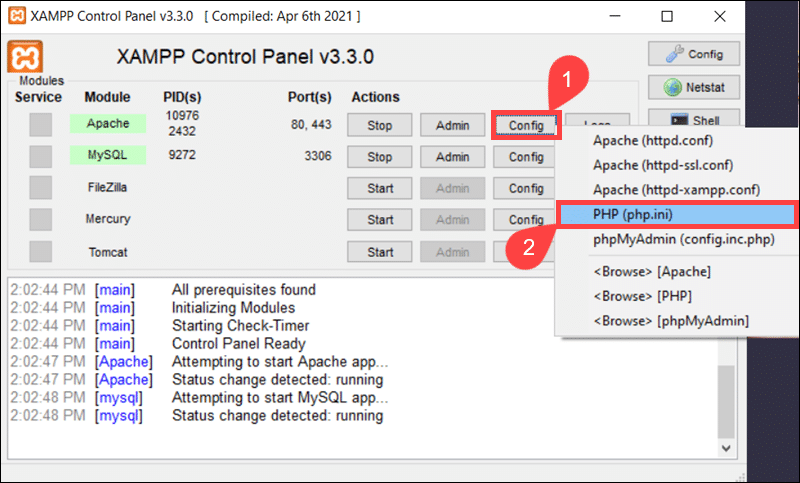
3. Quite el punto y coma (;) para descomentar las siguientes líneas:
;extension=intl
;extension=soap
;extension=xsl
;extension=sockets
;extension=sodium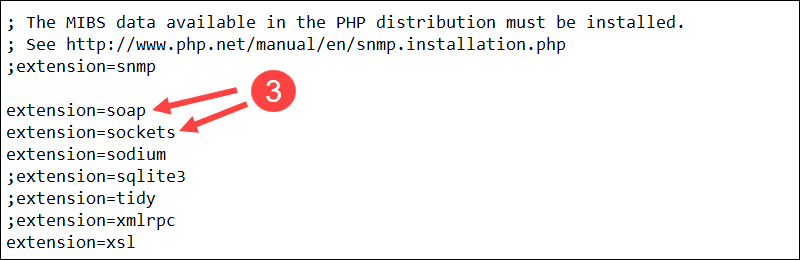
4. Cambie el límite de memoria de PHP y el tiempo de ejecución:
max_execution_time=18000
memory_limit=4G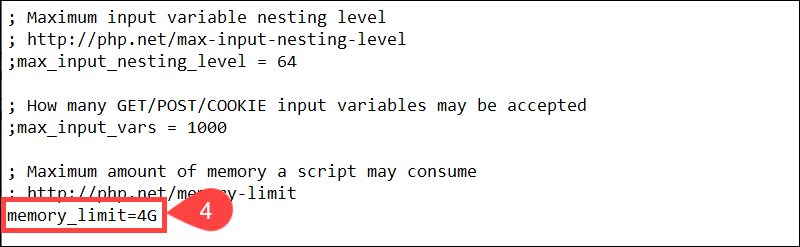
5. Guarde los cambios y salga del php.ini archivo.
6. Reinicie el servicio Apache desde el panel de control de XAMPP.
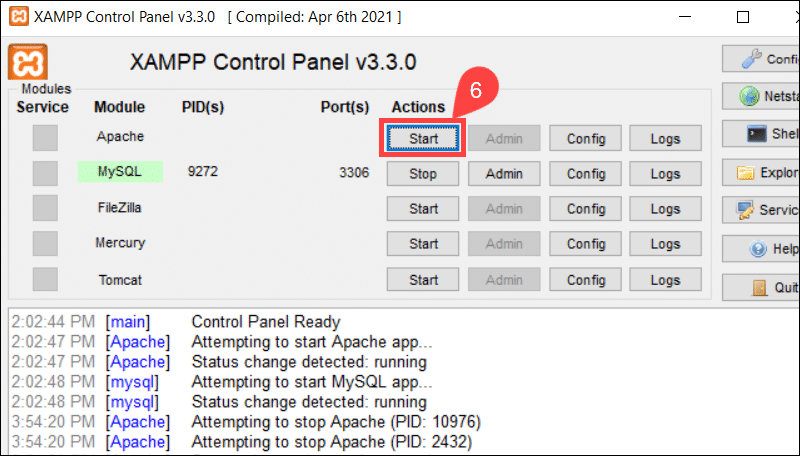
Modificar la configuración de la extensión PHP y el límite de memoria en el php.ini El archivo es esencial para una instalación fluida de Magento.
Paso 5: Crear usuario y base de datos MySQL
Magento 2 necesita una base de datos MySQL para almacenar datos y configuraciones relacionadas con usuarios, productos y catálogos. Para crear una base de datos de Magento:
1. Abra el panel de control de XAMPP.
2. Seleccionar Administración para acceder a la interfaz phpMyAdmin.

3. Abre el Bases de datos pestaña e introduzca un nombre de base de datos, por ejemplo, Magento.
4. Hacer clic en Crear.
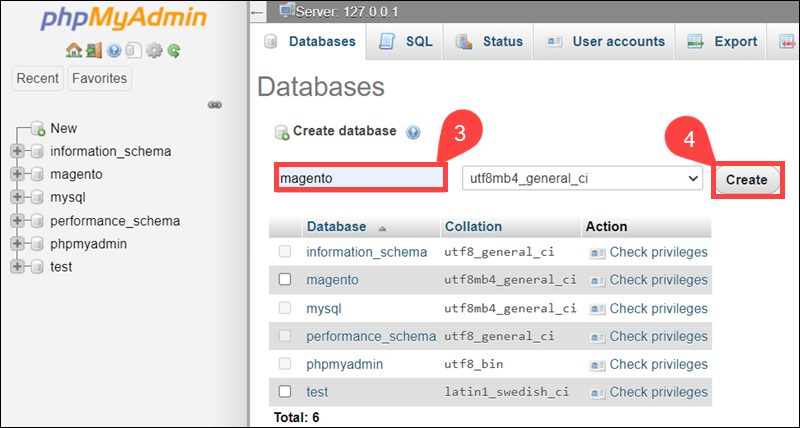
5. Accede al XAMPP Cáscara.
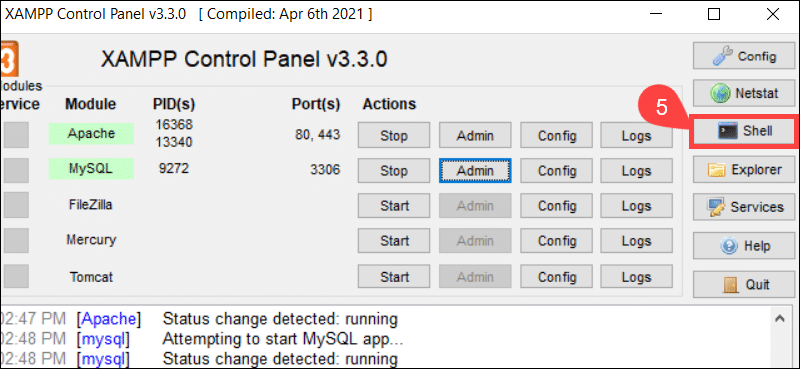
6. Ingrese el siguiente comando para cambiar la contraseña de usuario de MySQL:
mysqladmin.exe -u root passwordEl sistema le pide que ingrese una nueva contraseña y confirme la nueva contraseña para el raíz .
7. Acceder al C: \ xampp \ phpMyAdmin \ carpeta.
8. Utilice un editor de texto, como Notepad ++, para acceder y modificar el config.inc.php archivo.
Insertando la nueva contraseña en el Información y tipo de autenticación La sección del archivo asegura que phpMyAdmin use la nueva contraseña para iniciar sesión de forma predeterminada. En este ejemplo, la contraseña de usuario de MySQL es magento2.
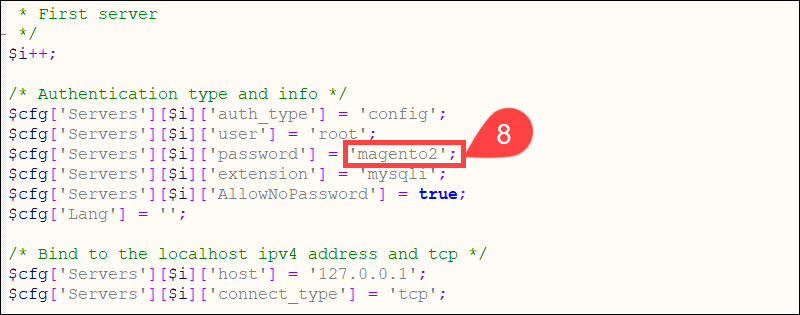
9. Utilice XAMPP para reiniciar Apache y MySQL.
Acceda a phpMyAdmin para confirmar que la nueva contraseña funciona.
Cómo instalar Magento en Windows (paso a paso)
Paso 1: Descarga Magento 2.4.3
1. Visite el sitio web oficial de Magento y crear una cuenta de usuario gratis.
2. Acceder al Descargas de Magento página y localice el Archivo (zip / tar) .
3. Seleccione la compilación de la versión de código abierto de Magento (la última versión es 2.4.3).
4. Marque la casilla para incluir datos de muestra en el archivo de almacenamiento.
5. Hacer clic en Descargar.
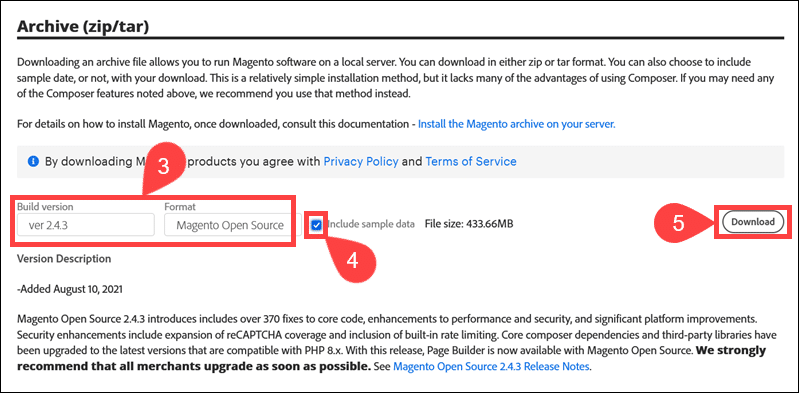
6. Cree una nueva carpeta en el C: \ xampp \ htdocs directorio, por ejemplo, C: \ xampp \ htdocs \ magento2.4 \.
7. Extraiga los archivos comprimidos del archivo descargado de Magento y colóquelos en el magento2.4 carpeta.
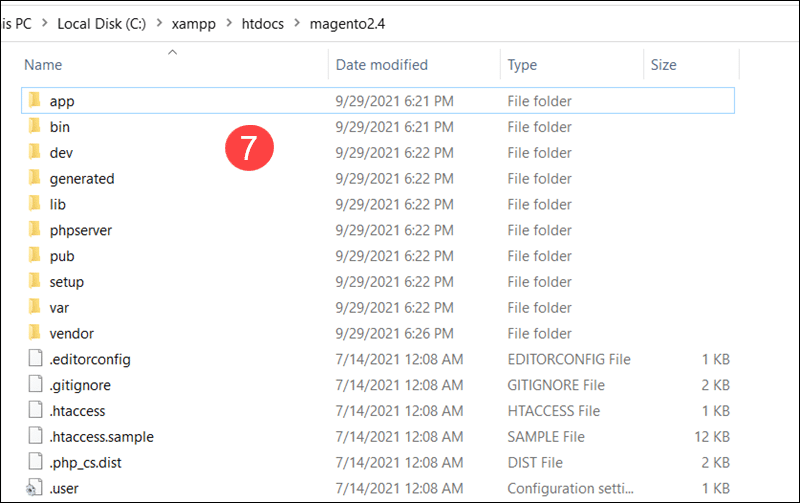
Paso 2: configurar los hosts virtuales de Apache
Para configurar un host virtual Apache:
1. Acceder al C: \ xampp \ apache \ conf \ extra \ carpeta.
2. Utilice Notepad ++ para abrir el httpd-vhosts.conf presentar.
3. Agregue el siguiente contenido al archivo:
<VirtualHost *:80>
DocumentRoot "C:/xampp/htdocs/magento2.4/"
ServerName mystore.magento.com
</VirtualHost>
<VirtualHost *:80>
DocumentRoot "C:/xampp/htdocs/"
ServerName localhost
</VirtualHost>Cambie la información para que coincida con los datos de su sistema, como la IP de la tienda o el nombre de dominio.
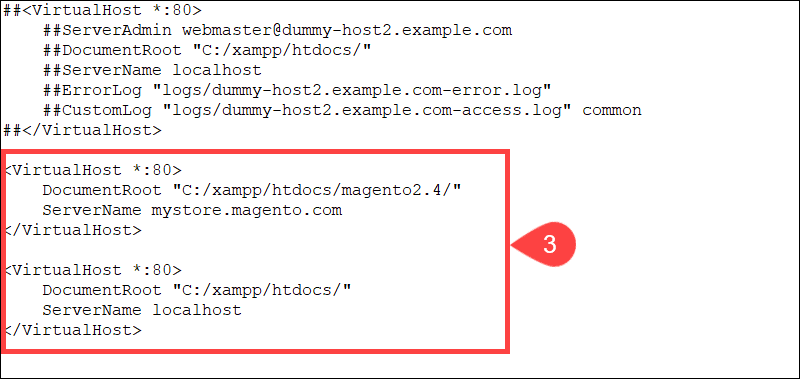
En este ejemplo, la ruta al directorio de instalación de Magento es C: /xampp/htdocs/magento2.4/. La ruta debe coincidir con la ubicación de su carpeta de instalación.
4. Acceder al C: \ Windows \ System32 \ drivers \ etc \ carpeta.
5. Ejecute Notepad ++ como administrador y abra el anfitriones archivo.
6. Agregue lo siguiente en Windows anfitriones archivo:
127.0.0.1 mystore.magento.comGuarde los cambios y salga del archivo.
7. Utilice XAMPP para reiniciar el servicio Apache y aplique los cambios.
Paso 3: Instale Magento 2.4.3
Para instalar Magento 2.4 en Windows:
1. Abra la línea de comandos de Windows.
2. Acceda al directorio raíz de Magento:
cd C:\xampp\htdocs\magento2.4\3. Ingrese el siguiente comando para instalar Magento:
php bin/magento setup:install --base-url="http://mystore.magento.com" --db-host="localhost" --db-name="magento" --db-user="root" --db-password="magento2" --admin-firstname="Bruce" --admin-lastname="Banner" --admin-email="thehulk@store.com" --admin-user="Hulk" --admin-password="Hulk123" --language="en_US" --currency="USD" --timezone="America/Chicago" --use-rewrites="1" --search-engine="elasticsearch7" --elasticsearch-host="localhost" --elasticsearch-port="9200"Si es necesario, edite la información para que coincida con sus requisitos y la configuración del sistema:
- URL base - La ubicación (URL) de su tienda.
- host-db - Si Magento está en el mismo servidor que su base de datos, use localhost. Si está utilizando un servidor de base de datos separado, ingrese el nombre de host de ese servidor.
- nombre-base de datos - El nombre de la base de datos MySQL.
- db-usuario - El nombre de usuario de su usuario de MySQL.
- db-contraseña - La contraseña de su usuario de MySQL.
- nombre-administrador y admin-apellido - Ingrese el nombre completo del usuario administrador de Magento.
- correo electrónico de administración - Ingrese un correo electrónico de contacto para notificaciones del sistema y restablecimiento de contraseña.
- usuario-administrador/clave de administrador - Cree credenciales de inicio de sesión para el panel de control de Magento Admin.
- idioma - El idioma predeterminado de su tienda.
- moneda - Defina la moneda base para su tienda.
- zona horaria - Controla la zona horaria predeterminada para Magento.
- utilizan el-reescribe - Habilite las reescrituras estableciendo el valor en 1.
- buscador - El valor del motor de búsqueda predeterminado debe establecerse en búsqueda elástica7.
- host de búsqueda elástica - Si Elasticsearch está en el mismo servidor que Magento, use localhost. Si está utilizando un servidor separado, ingrese el nombre de host de ese servidor.
- puerto de búsqueda elástica - El número de puerto predeterminado de Elasticsearch es 9200.
4. El resultado confirma que la instalación está completa.
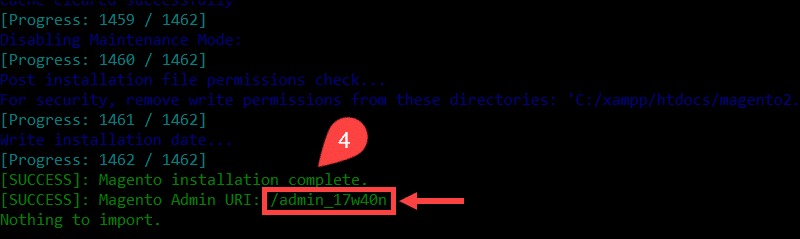
El sistema crea un URI de administrador de Magento aleatorio y muestra el valor al final del proceso de instalación.
Tome nota del valor, ya que le permite acceder al panel de administración. Si necesita recuperar el URI de administrador en un momento posterior, use el siguiente comando:
bin/magento info:adminuriEl comando debe ejecutarse desde el directorio raíz de Magento.
En PatchApplier.php línea 170 Error
Errores como el En PatchApplier.php línea 170 Error no son infrecuentes durante el proceso de instalación de Magento.
In PatchApplier.php line 170 Error
Unable to apply data patch Magento\Theme\Setup\Patch\Data\RegisterThemes for module Magento_Theme. Original exception message: Wrong file
In Gd2.php line 72
Wrong fileEl mensaje de error indica que hay un problema con el Gd2.php archivo.
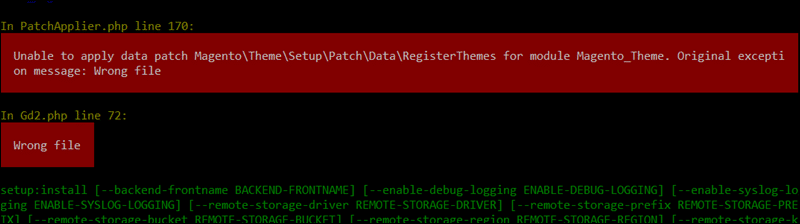
Para resolver el problema, modifique el validarURLesquema en función de la Gd2.php archivo.
1. El archivo está en el C: \\ xampp \ htdocs \ magento2.4 \ vendor \ magento \ framework \ Image \ Adapter \ carpeta.
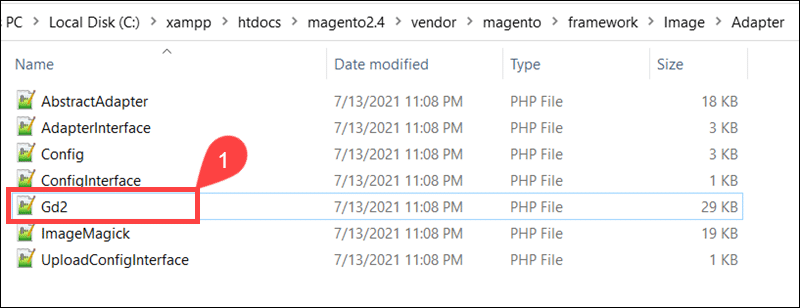
Abra la Gd2.php archivo usando un editor de texto y agregue && !file_exists($filename)al final de la línea 98. Copie la siguiente línea de código y reemplace la línea existente.
if ($url && isset($url['scheme']) && !in_array($url['scheme'], $allowed_schemes) && !file_exists($filename)) {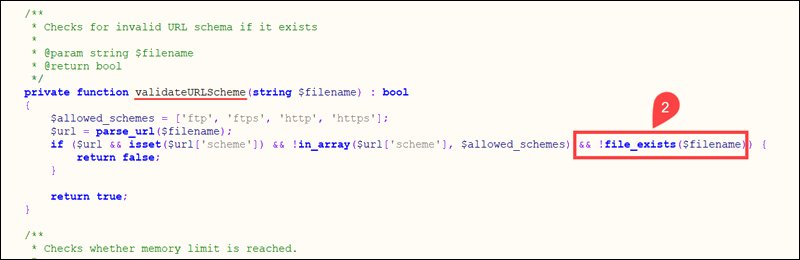
3. Guarde y salga del archivo.
4. Inicie el comando de instalación de Magento desde la carpeta raíz de Magento. El sistema tarda varios minutos en completar la instalación.
Paso 4: Acceda a Magento Storefront
Asegúrese de que Apache, MySQL y Elasticsearch estén activos y en ejecución.
1. Utilice un navegador y acceda al escaparate de Magento. Ingrese la URL base de la tienda definida en el comando de instalación de Magento. En este ejemplo, la URL de la tienda es mystore.magento.com.
2. Una vez que se carga la página, muestra el tema Luma predeterminado.

Sin contenido estático en la tienda
Si Magento no carga contenido estático, debe editar el Validador.php archivo.
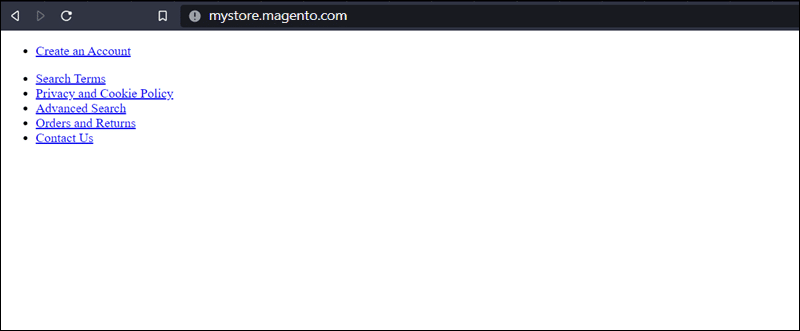
1. Acceder al C: \ xampp \ htdocs \ magento2 \ vendor \ magento \ framework \ View \ Element \ Template \ File carpeta.
2. Abre el Validador.php archivo usando Notepad ++.

3. Busque la siguiente línea de código en el enRutaEnDirectorios función (línea 141):
$realPath = $this->fileDriver->getRealPath($path);4. Reemplace la línea existente con:
$ realPath = str_replace ('\\', '/', $ this-> fileDriver-> getRealPath ($ ruta));
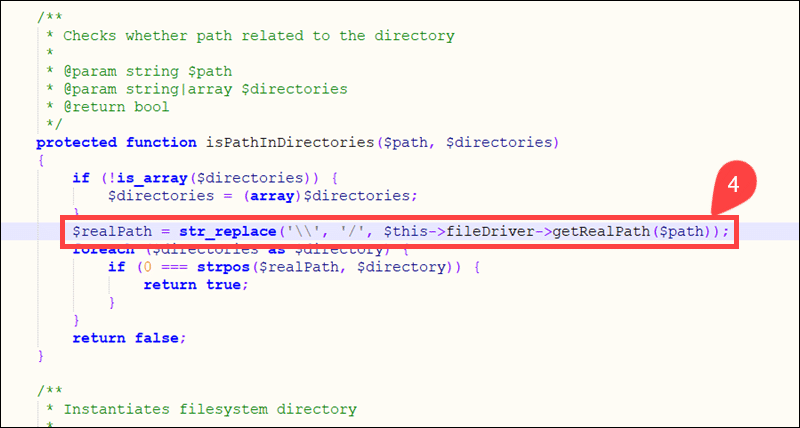
5. Guarde y salga del Validador.php archivo.
6. Acceder al C: \\ xampp \ htdocs \ magento2.4 \ app \ etc \ carpeta.
7. Abre el di.xml archivo usando un editor de texto.
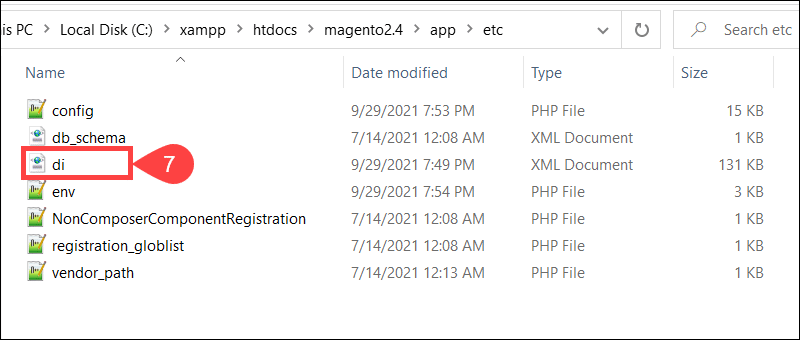
8. Localice la línea 756 en el di.xml archivo:
Magento\Framework\App\View\Asset\MaterializationStrategy\SymlinkReemplaza la línea con:
Magento\Framework\App\View\Asset\MaterializationStrategy\Copy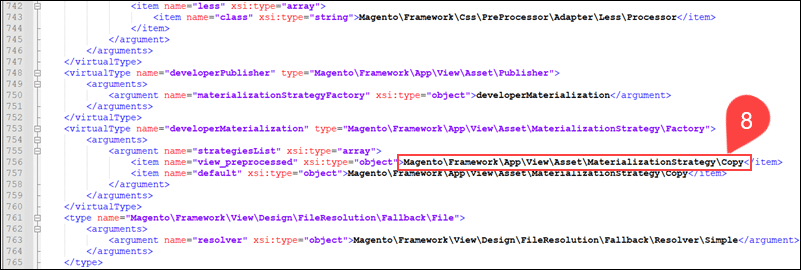
9. Guarde y salga del archivo.
10. Acceda a la línea de comandos de Windows.
11. Ejecute los siguientes comandos desde el directorio raíz de Magento para actualizar la base de datos e implementar archivos de vista estática:
php bin/magento indexer:reindex
php bin/magento setup:upgrade
php bin/magento setup:static-content:deploy -f
php bin/magento cache:flush
php bin/magento catalog:images:resizeCada comando tarda varios minutos en completar la acción. Vuelva a cargar el escaparate de Magento para confirmar que el contenido estático ahora es visible.
Paso 5: Acceda al administrador de Magento
Acceda al panel de administración de Magento agregando el URI de administrador a la URL de la interfaz de la tienda:
http://mystore.magento.com/admin_17w40nIngrese el nombre de usuario y la contraseña de administrador que creó durante el proceso de instalación y Iniciar.
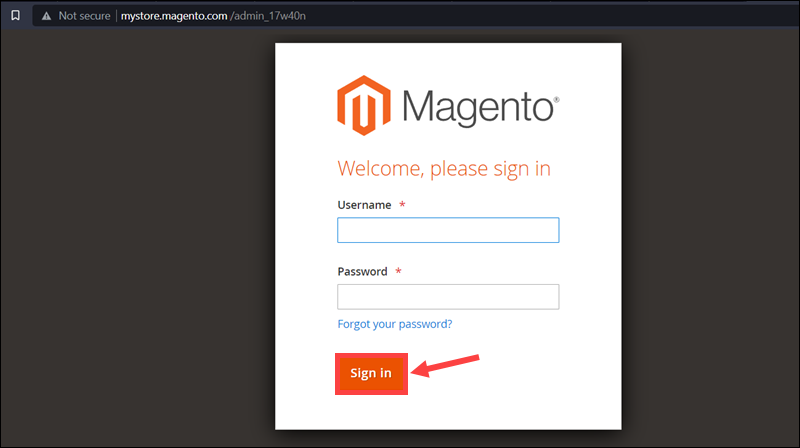
Usos de Magento 2.4 autenticación de dos factores para proporcionar un entorno seguro para los administradores. No puede iniciar sesión en el panel de administración de Magento a menos que tenga un Agente de transferencia de correo (MTA) o un servidor SMTP.
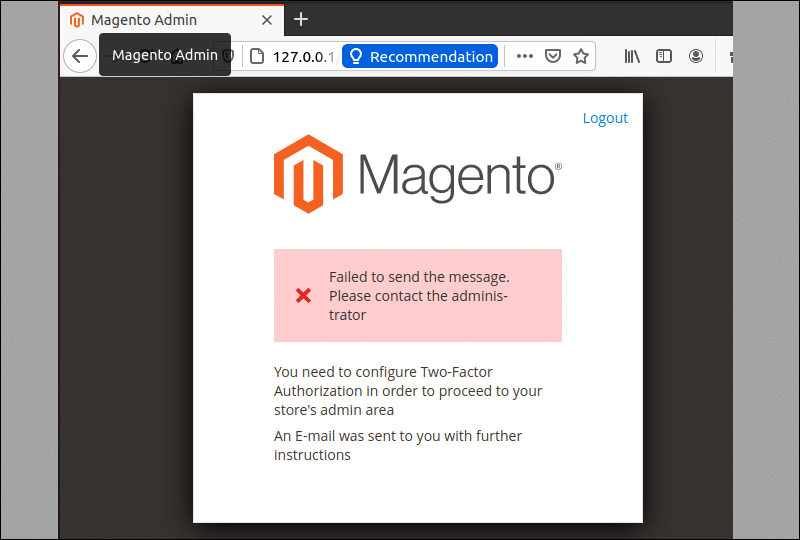
Una solución alternativa es desactivar el módulo de autenticación de dos factores.
Ingrese el siguiente comando desde su carpeta raíz de Magento:
php bin/magento module:disable Magento_TwoFactorAuthVuelva a cargar la página para acceder al panel de administración de Magento.
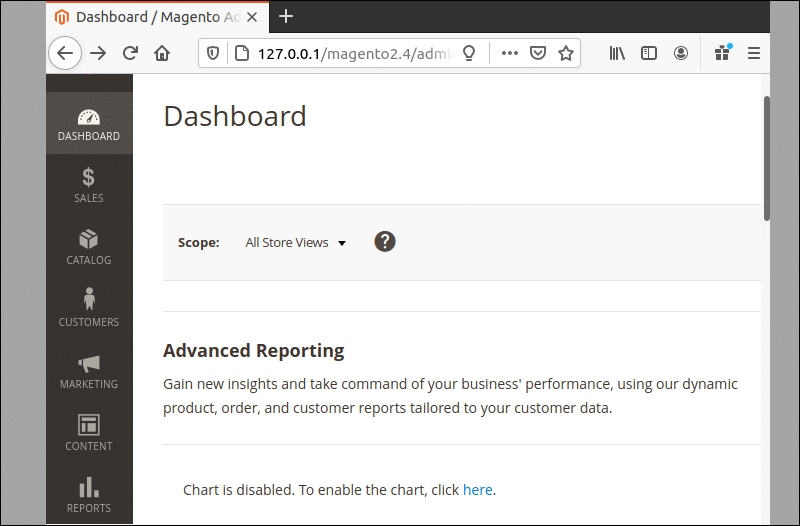
Utilice el administrador para conocer y probar ampliamente las capacidades y características de Magento.
Conclusión
Ha instalado correctamente la última versión de Magento (2.4.3) en su sistema Windows local. Cada paso a lo largo del camino lo ayudó a aprender más sobre cómo funciona Magento y sobre sus componentes y sistemas en segundo plano.
Magento es un marco versátil y flexible que le permite construir su tienda de comercio electrónico independientemente de su tamaño o modelo de negocio. Para experimentar Magento en un entorno de producción, averigüe cómo instalar Magento en Linux.
