Introducción
La velocidad de carga de un sitio web de comercio electrónico afecta directamente las ventas y otros indicadores clave de rendimiento. El almacenamiento en caché de sitios web, tanto del lado del navegador como del lado del servidor, reduce significativamente el tiempo que lleva cargar una página.
A pesar de los claros beneficios, el almacenamiento en caché puede evitar que los clientes vean los últimos ajustes de página. Para garantizar que sus clientes siempre tengan acceso a contenido actualizado, debe borrar su caché con regularidad.
Aprenda a borrar su caché de WordPress utilizando algunos de los complementos de almacenamiento en caché más populares.

Tipos de almacenamiento en caché
El almacenamiento en caché de los datos HTML en el navegador del cliente y el almacenamiento en caché del contenido estático en el servidor acelera el proceso considerablemente. Los navegadores pueden mostrar la página directamente desde su caché.
Cuando un cliente visita un sitio web:
- El servidor en el que está alojado el sitio web recibe una solicitud para mostrar la página.
- El servidor recupera y envía los datos solicitados en un archivo HTML al navegador del cliente.
- El navegador procesa el archivo HTML y presenta el contenido al cliente.
Recuperar y enviar el archivo HTML completo cada vez que el cliente visita la misma página desperdiciaría recursos valiosos.
Borrar el cobro del lado del navegador
El almacenamiento de código HTML dentro del navegador se denomina almacenamiento en caché del lado del navegador. Todos los navegadores principales permiten el borrado manual de la caché.
Por ejemplo, para borrar la caché en Firefox:
1. Abra el navegador y presione Ctrl-Mayús-Supr.
2. Defina un intervalo de tiempo para borrar utilizando el menú desplegable y marque la casilla junto a cache.
3. Hacer clic en OK y vuelva a cargar el sitio web.
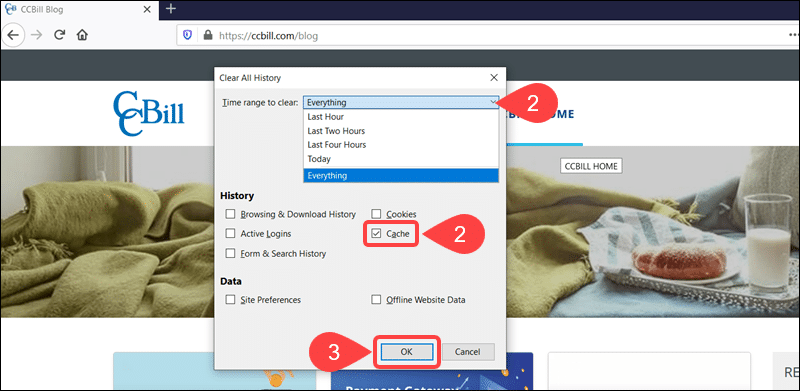
Para borrar la caché en Chrome:
1. Mientras el navegador está abierto, presione Ctrl-Mayús-Supr.
2. Revisa el Imágenes en caché y archivos cuadro y establezca el rango de tiempo.
3. Hacer clic en Fecha Clear y vuelva a cargar el sitio web.
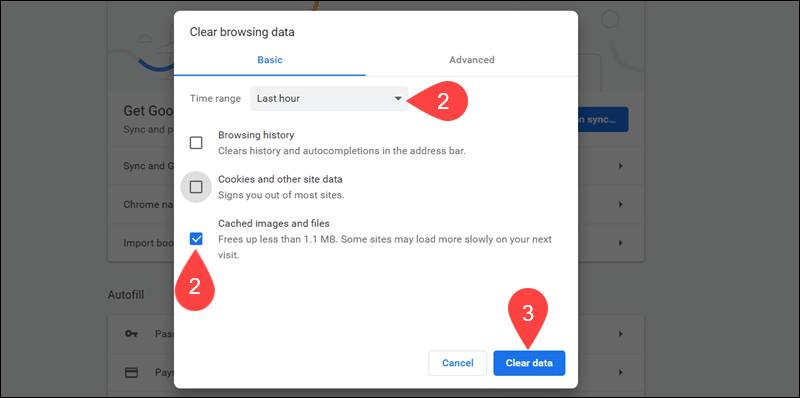
Para borrar la caché en safari, prensa Cmd + Alt + E y recarga la página.
Cómo borrar el almacenamiento en caché del lado del servidor en WordPress
Un caché del lado del servidor almacena elementos estáticos del sitio web para aumentar la velocidad de carga de la página. El servidor ya no necesita acceder a la capa de almacenamiento subyacente más lenta cuando recupera datos.
Si modificó su sitio web, es posible que el sistema de almacenamiento en caché no registre los cambios de inmediato. La discrepancia entre el sitio web actualizado y la versión en caché anterior impide que el sitio web funcione correctamente.
Es vital borrar la caché del lado del servidor después de:
- Actualizar o instalar temas y complementos.
- Realizar cambios en el contenido o el diseño del sitio web.
- Migrar a un nuevo servidor web.
La forma más fácil de borrar la caché del lado del servidor para su sitio web de WordPress es mediante el uso de un complemento de almacenamiento en caché.
Complementos populares de almacenamiento en caché de WordPress
Hay miles de complementos de WordPress que manejan el almacenamiento en caché, la imagen y la optimización SEO. Los complementos también contienen una serie de otras características que mejoran la velocidad de carga de la página.
Los complementos son fáciles de instalar y puede probar varias opciones antes de comprometerse con una única solución. La atención debe centrarse en la facilidad de uso y el nivel de automatización que puede ofrecer un complemento. Este artículo presenta el los complementos de almacenamiento en caché más populares y gratuitos.
Instale y active uno de los complementos enumerados y use las instrucciones para borrar su caché de WordPress.
Borrar caché en WordPress con el complemento W3 Total Cache
Una vez que haya instalado y activado el W3 Total Cache enchufar:
1. Ampliar la Rendimiento .
2. Seleccione Panel De Control .

3. Hacer clic en vaciar todos los cachés.
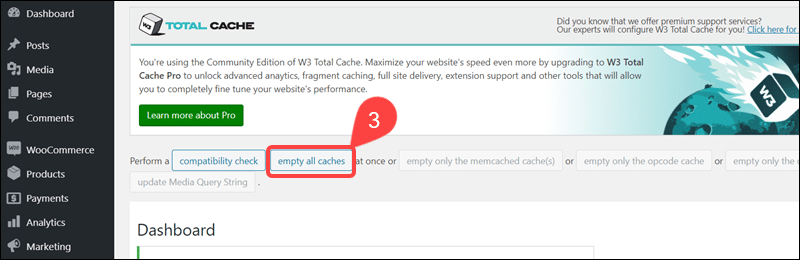
Verifique si los cambios son visibles volviendo a cargar su sitio web.
Borrar caché en WordPress con WP Super Cache
Para borrar su caché usando Super GT caché:
1. Abre el Ajustes .
2. Seleccione Super GT caché .
3. Hacer clic en Eliminar caché.
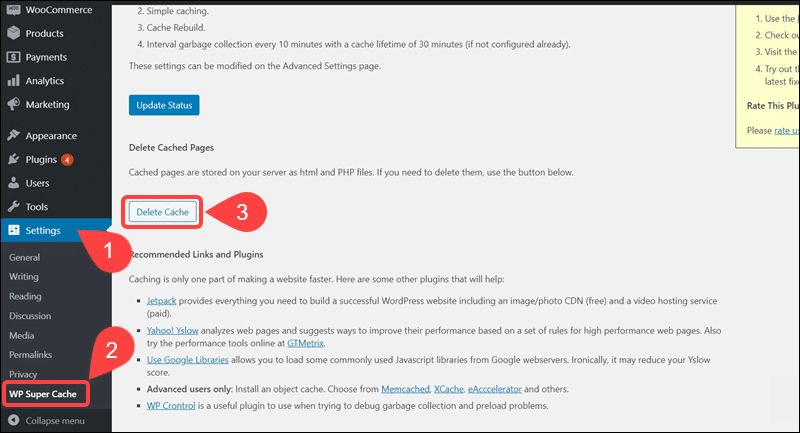
Los navegadores ahora pueden cargar la última versión de su sitio web.
Borrar caché en WordPress con el caché más rápido
Después de instalar el complemento Fastest Cache, un Eliminar caché Aparece la opción en su administrador de WordPress.
Elija entre dos opciones:
- Borrar todo el caché : elimina todos los archivos de caché del sitio web.
- Borrar todo el caché y CSS / JS minimizado - elimina todos los archivos de caché, así como los archivos minificados.
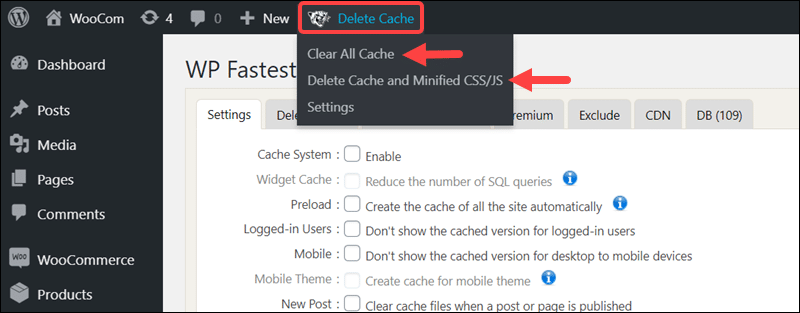
Independientemente de la opción que utilice, vuelva a cargar la página web para confirmar que los cambios se reflejan en el sitio.
Borrar caché en WordPress con Autoptimize
Cuando instala y activa el complemento de almacenamiento en caché Autoptimize, Autoptimize aparece en el panel de WordPress.
Al colocar el puntero sobre esta pestaña, se muestra información general de la caché, como el tamaño y la cantidad de archivos almacenados en caché.

La Eliminar caché La opción borra la caché con un clic.
Borrar caché en WordPress con Cachify
Instalación y activación del Cachear El complemento introduce una nueva opción en la barra de administración de WordPress.
A. Haga clic en el Vaciar caché del sitio en la esquina superior derecha para borrar instantáneamente su caché.
B. Alternativamente, seleccione Cachear existentes Ajustes menú y haga clic en el Vaciar caché ahora del botón.
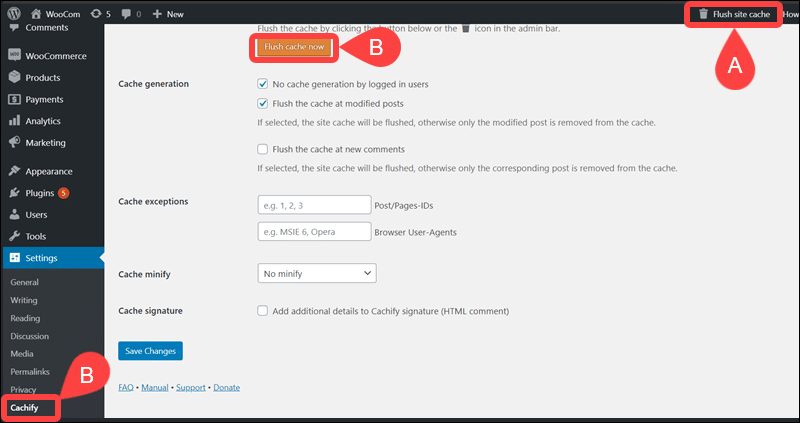
Recuerde volver a cargar su sitio web para ver si los cambios ahora son visibles.
Borrar caché en WordPress con Comet Cache
Para borrar el caché manualmente con Comet Cache:
1. Hacer clic en Cometa caché en el panel de WordPress.
2. Seleccione Actualizar en la esquina superior derecha de la pantalla.
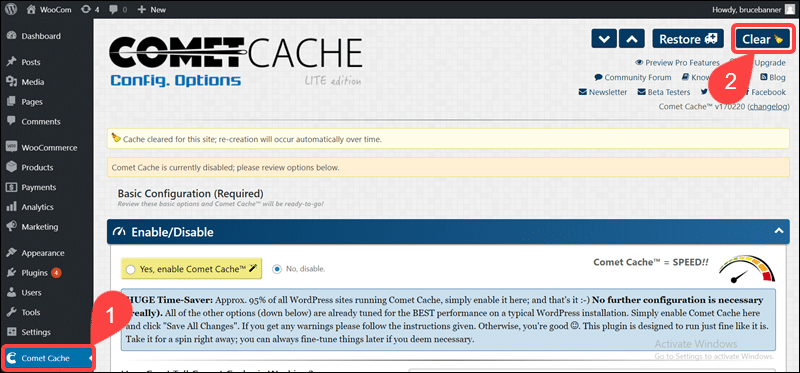
El complemento Comet Cache borra los archivos en caché de las páginas editadas o eliminadas de forma predeterminada. Esta función automatiza y agiliza el proceso de borrado de caché.
Borrar caché en WordPress con caché simple
Hay dos formas de borrar la caché con Simple Cache:
A. Utilice el Caché de purga opción en la barra de administración de WordPress.
B. Acceso Caché simple del desplegable Ajustes menú y clic Caché de purga.
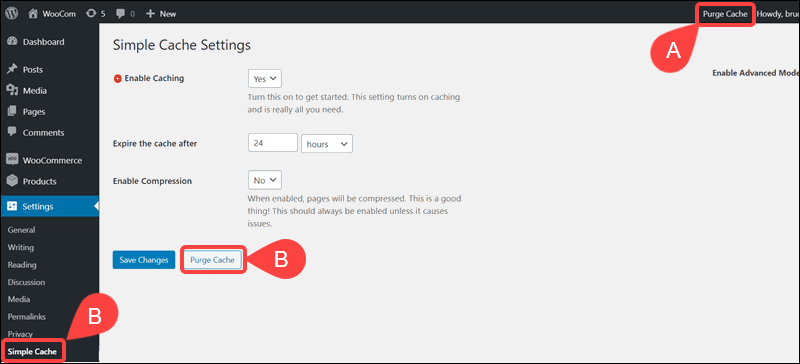
Al purgar la caché, un sitio que antes no respondía muestra contenido actualizado.
Conclusión
Siguiendo las instrucciones de este artículo, habrá borrado con éxito su caché en WordPress y aprendido cómo borrar el caché del lado del navegador.
Los complementos de almacenamiento en caché ofrecen muchas características adicionales que lo ayudan a simplificar y automatizar el proceso de almacenamiento en caché. Úselos para disminuir los tiempos de carga y mejorar la velocidad y el rendimiento de su sitio web de WordPress.
Si le preocupa la seguridad en su sitio web de WordPress, consulte nuestra guía sobre cómo proteger rápidamente su sitio web con autenticación de dos factores para WordPress.
