Introducción
Las contraseñas seguras protegen al administrador de WordPress contra el acceso no autorizado y amenazas de seguridad comunes, Tales como ataques de fuerza bruta. Sin embargo, las contraseñas largas y complejas no son fáciles de memorizar.
Los usuarios ocasionalmente olvidan las contraseñas o comprometen la seguridad del sitio web al almacenar credenciales no cifradas localmente o en navegadores.
Cambie la contraseña de WordPress inmediatamente si no puede acceder al administrador de WP o sospecha que las credenciales se han visto comprometidas.
Descubra cómo cambiar la contraseña de WordPress utilizando 8 métodos diferentes.
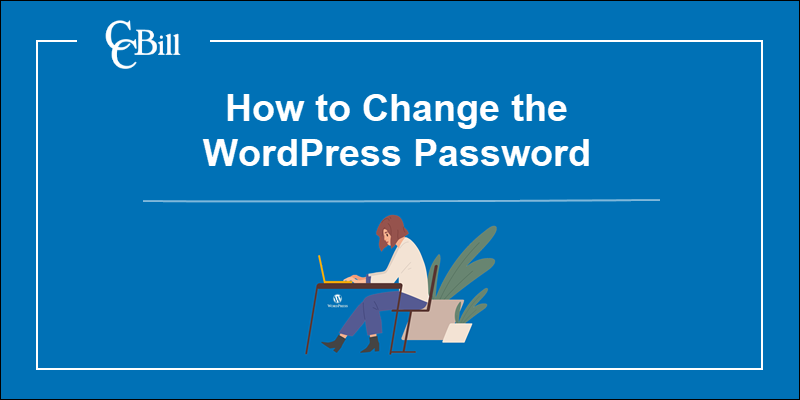
Cambiar la contraseña de WordPress
Hay varias formas de cambiar la contraseña de administrador de WordPress. Decidir qué método utilizar depende de los permisos, el acceso y la experiencia técnica del usuario.
Los métodos se enumeran desde las soluciones más simples hasta las más complejas.
Los sitios web que recopilan información confidencial de los clientes, como las tiendas de comercio electrónico, deben usar complementos de seguridad y configurar autenticación de dos factores en WordPress.
Método 1: a través de la función "Contraseña perdida"
Los administradores que olvidan su contraseña de WordPress pueden utilizar la función "Perdió su contraseña" para recuperar el acceso. Para utilizar este método, también necesita acceso a la cuenta de correo electrónico asociada con el usuario.
Para restablecer la contraseña de WordPress:
1. Seleccionar ¿Olvidaste tu contraseña? en la página de inicio de sesión de WordPress.
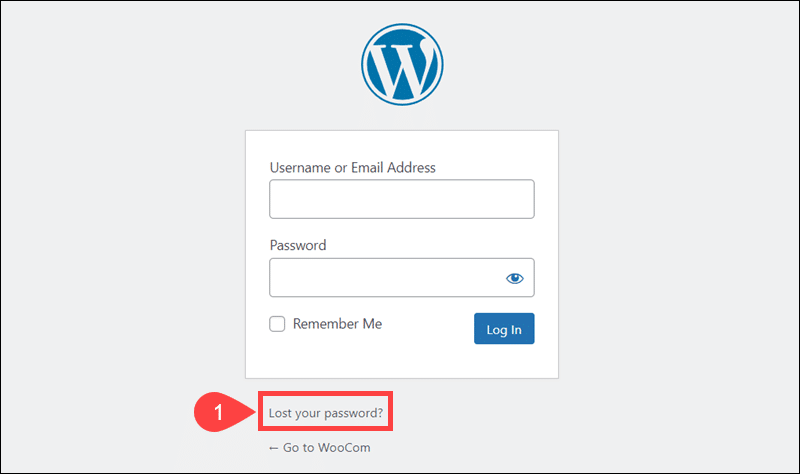
2. Escriba la Usuario o registrado Correo electrónico y haga clic Obtener nueva contraseña.
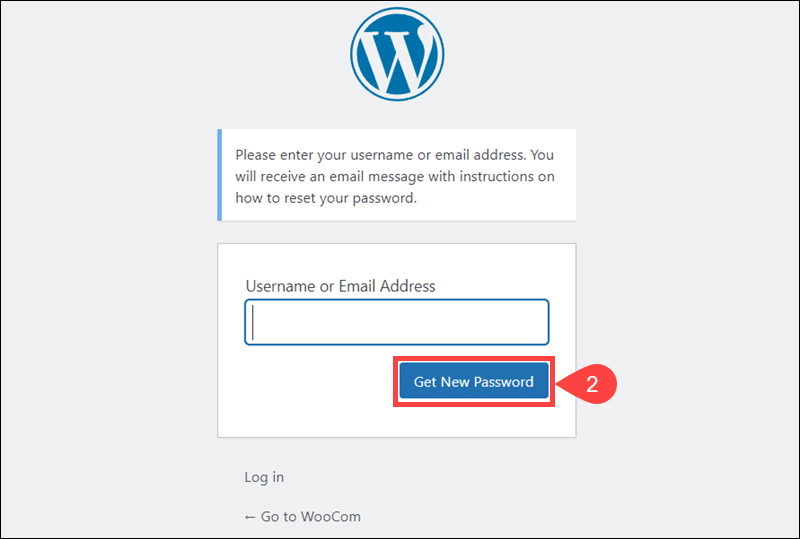
3. El sistema envía un correo electrónico automatizado con un enlace para restablecer la contraseña de WordPress.
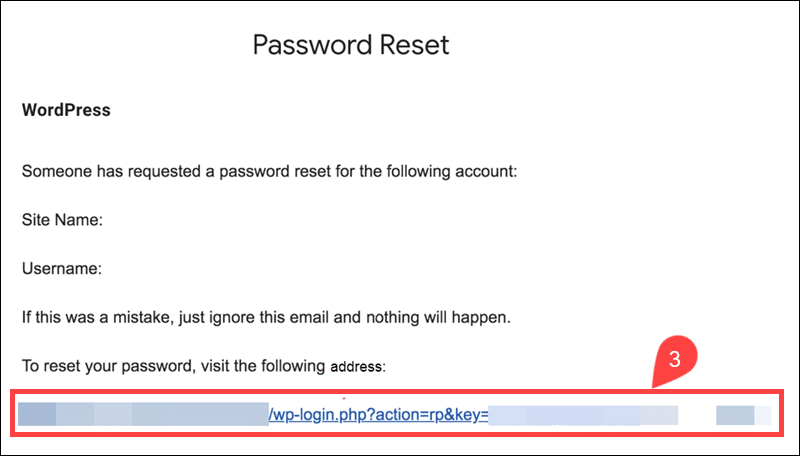
4. Use la contraseña generada aleatoriamente o ingrese una contraseña personalizada en el Nueva contraseña campo.
5. Hacer clic en Restablecer la Contraseña para cambiar la contraseña.
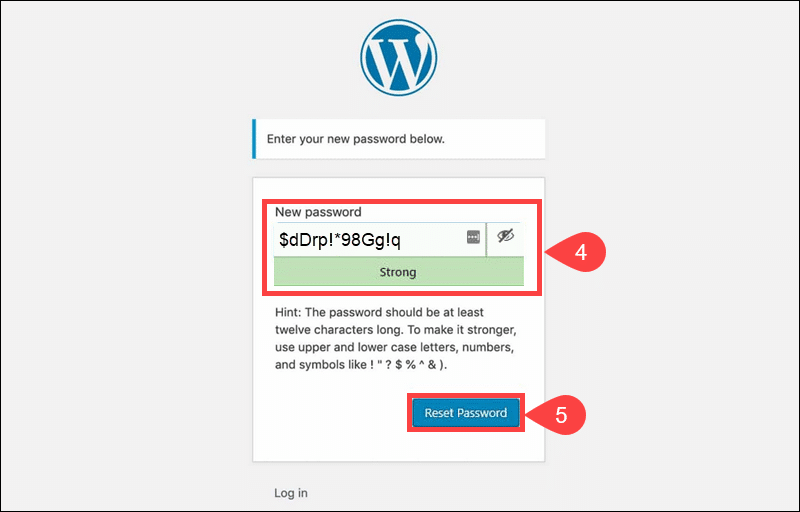
Confirme que la nueva contraseña funciona iniciando sesión en el administrador de WordPress.
Método 2: a través del panel de WordPress
El panel de WordPress permite a los administradores cambiar las contraseñas de los usuarios existentes.
Para cambiar una contraseña en el panel de WordPress:
1. Acceda al administrador de WordPress.
2. Seleccionar Usuarios.
3. Ir Todos los usuarios.
4. Hacer clic en Editar para acceder al Usuario Mi Perfil .
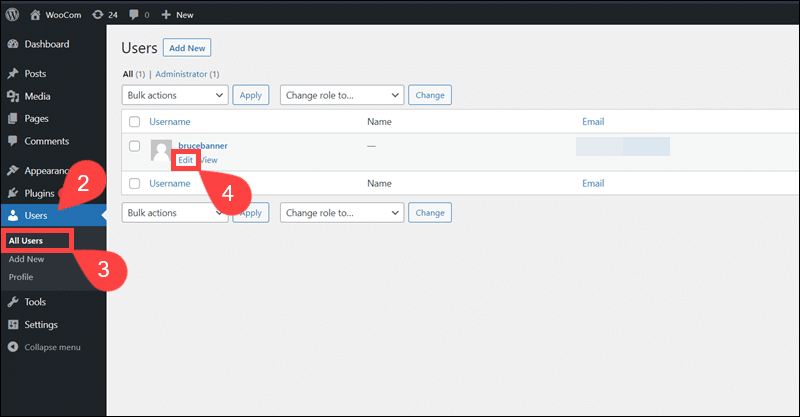
5. Seleccionar Establecer nueva contraseña existentes Administración de cuentas .
6. Use la contraseña generada automáticamente o ingrese una contraseña personalizada en el campo provisto. Consulte el medidor de seguridad de la contraseña para crear una contraseña segura de WordPress.
7. Hacer clic en Actualizar perfil para cambiar la contraseña.
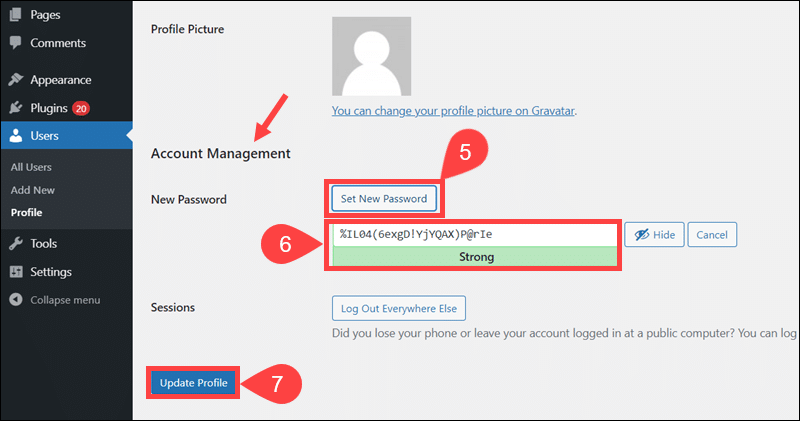
Cierre sesión e intente iniciar sesión con la contraseña recién creada.
Método 3: a través de cPanel
Para evitar instalar WordPress manualmente, los propietarios de sitios web suelen utilizar bibliotecas de scripts, como Softaculous o Fantastico, para agilizar el proceso de instalación. Los administradores con acceso a cPanel pueden editar los detalles de instalación existentes, incluida la contraseña de administrador de WordPress:
1. Acceda a cPanel.
2. Seleccionar Administrador de WordPress. El nombre y la ubicación de la solución de software de instalación en cPanel pueden variar según el proveedor de alojamiento y la biblioteca de scripts.
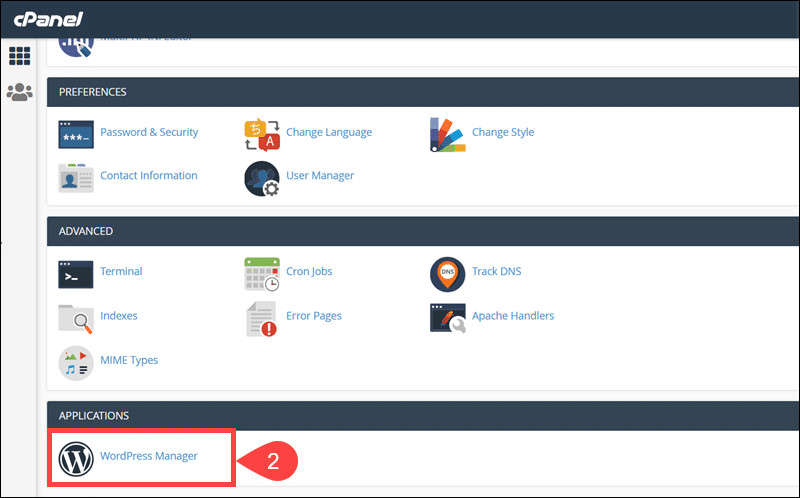
3. Localice el Cuenta de administrador sección. Esta sección contiene las credenciales del usuario administrador.
4. Ingrese la nueva contraseña en el Contraseña de administrador campo.
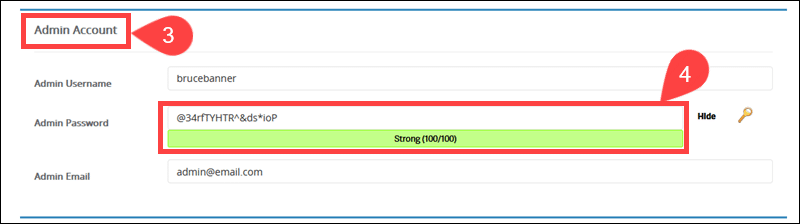
5. Hacer clic en Guardar los detalles de la instalación al final de la página.
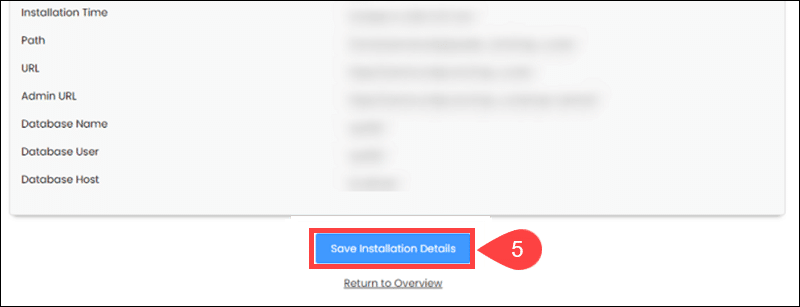
Utilice la nueva contraseña para acceder al panel de administración de WordPress.
Método 4: a través de phpMyAdmin
Las credenciales de usuario de WordPress se almacenan en la base de datos de WordPress. Para acceder a la entrada de la base de datos del usuario y editar el valor de la contraseña a través de phpMyAdmin:
1. Acceda a phpMyAdmin.
2. Hacer clic en Bases de datos.
3. Seleccione su base de datos de WordPress.
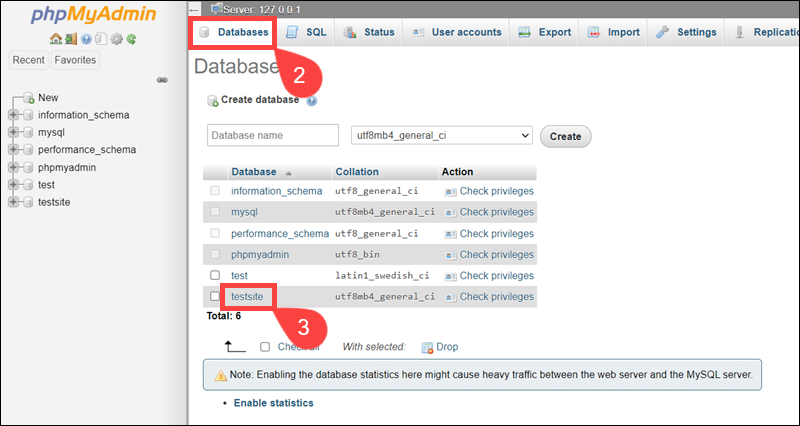
4. Hacer clic en wp_users existentes Mesa columna para acceder a las credenciales de usuario.
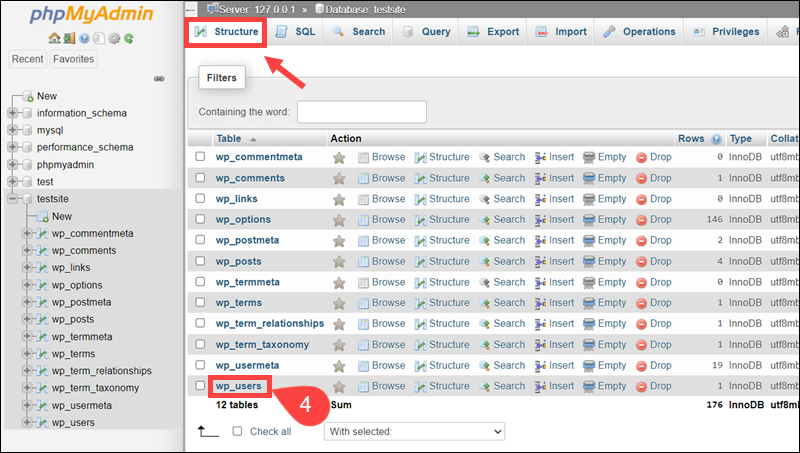
5. los user_login y user_pass las columnas contienen credenciales de usuario. Hacer clic Editar para cambiar el valor de la contraseña del usuario.
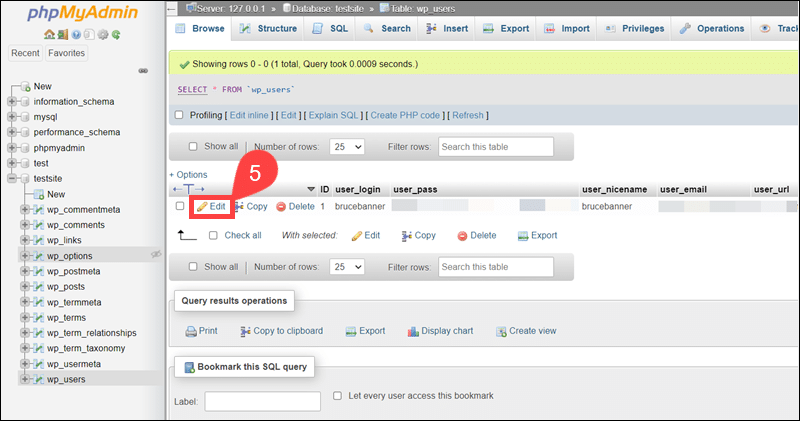
6. Ingrese una nueva contraseña en el user_pass Valor campo. El campo distingue entre mayúsculas y minúsculas.
7. Seleccionar MD5 existentes user_pass Menú desplegable. El sistema encriptará y almacenará la contraseña.
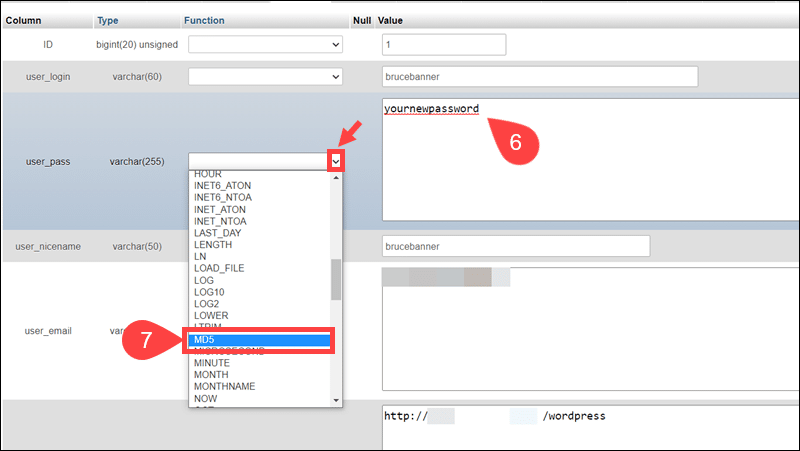
8. Hacer clic en Go en la esquina inferior derecha de la pantalla.
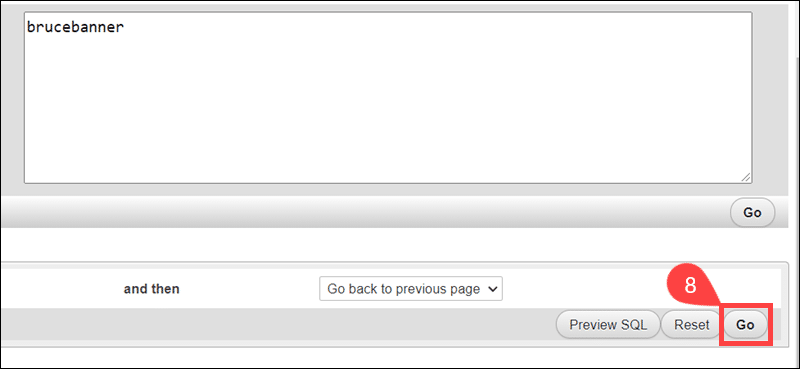
Visite la página de inicio de sesión de WordPress y acceda al Panel de control con la nueva contraseña.
Método 5: vía FTP
Los propietarios de sitios web con acceso al servidor de WordPress pueden cambiar la contraseña editando el functions.php archivo.
Para cambiar una contraseña de WordPress a través de FTP:
1. Utilice un cliente FTP preferido, como WinSCP o FileZilla para establecer una SSH conexión con el servidor de WordPress.
2. Acceda al directorio del tema actualmente activo en el sitio web. En este ejemplo, el tema activo se llama Twenty Twenty-One y los archivos se encuentran en el \ wp-content \ themes \ twentytwentyone \ directorio.
3. Descarga el existente functions.php archivo a su dispositivo local.
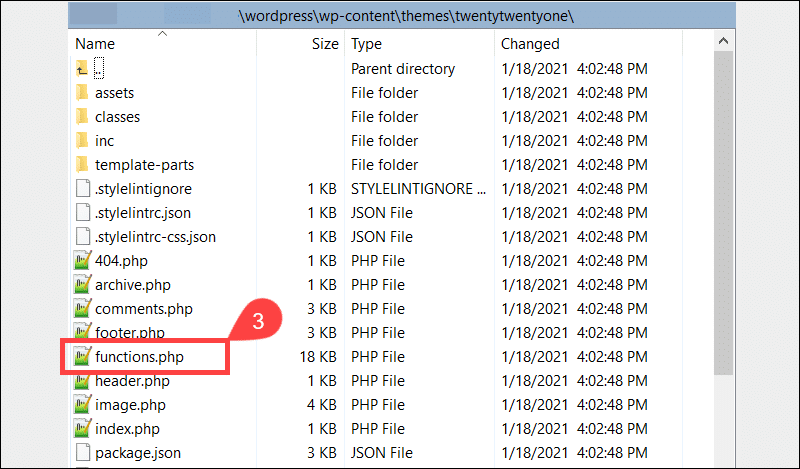
4. Utilice un editor de texto, como Notepad ++, para agregar el siguiente código después de la inicial tag:
wp_set_password( 'yourpassword', 1 );Vuelva a colocar la <em>yourpassword</em> valor con la nueva contraseña. los 1 valor es el número de ID de usuario en el wp_users mesa. Si es necesario, cambie el número de identificación de usuario para reflejar la identificación en su wp_users mesa.
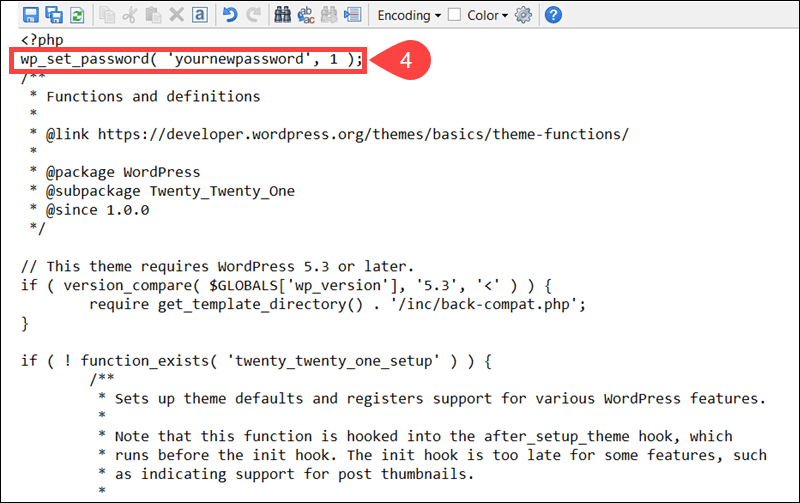
5. Sube el modificado functions.php archivo al servidor y sobrescriba el archivo existente.
6. Acceda al panel de WordPress y cambie la contraseña.
7. Elimine el código de la functions.php archivo.
Si no elimina el código del functions.php archivo, el sistema restablecerá la contraseña cada vez que se cargue una página.
Método 6: a través de WP-CLI
WP-CLI es una herramienta de línea de comandos para administrar sitios web de WordPress. Para cambiar la contraseña de WordPress a través de la herramienta WP-CLI:
1. Acceda al directorio de instalación de WordPress:
cd var/www/html/Modifique la ruta para que coincida con la ubicación del directorio de WordPress en su sistema.
2. Recupere una lista de usuarios de WordPress:
wp user listLa salida muestra todos los usuarios de WordPress, incluidos sus números de identificación.
3. Utilice el número de identificación de usuario para actualizar la contraseña del usuario:
wp user update 1 --user_pass=yourpasswordEl número de identificación de usuario en este ejemplo es 1.
Método 7: a través de MySQL
Los propietarios de sitios web pueden usar el cliente MySQL para cambiar la contraseña de administrador de WordPress. Este ejemplo muestra cómo cambiar la contraseña de WordPress en Ubuntu:
1. Utilice el comando de gato para crear un nuevo archivo de texto:
cat > wp.txt2. Prensa Participar y escriba la nueva contraseña.

Prensa Ctrl + D para salir del archivo.
3. Confirme que el archivo fue creado y verifique su contenido.
cat wp.txtEl resultado confirma que la contraseña es correcta.

4. Cifre la contraseña usando MD5:
tr -d '\r\n' < wp.txt | md5sum | tr -d '-'El sistema muestra la contraseña hash de la wp.txt archivo.

Almacene la contraseña hash localmente.
5. Elimine el wp.txt archivo:
rm -rf wp.txt
Esta es una medida de seguridad. No almacene archivos de contraseñas sin cifrar.
6. Inicie sesión en MySQL:
mysql -u root -p7. Acceda a la base de datos de WordPress y muestre las tablas de la base de datos:
use wordpress;
show tables;Los usuarios de WordPress se almacenan en el wp_users mesa.
8. Recupere ID, nombres de usuario y contraseñas del wp_users mesa:
SELECT ID, user_login, user_pass FROM wp_users;El sistema muestra las contraseñas existentes cifradas mediante el algoritmo MD5.
9. Cambie la contraseña de administrador de WordPress en MySQL:
UPDATE wp_users SET user_pass=('236fbdb73fa7989c2aacdbbffe878f6b') WHERE user_login = 'admin';En este ejemplo, el valor 236fbdb73fa7989c2aacdbbffe878f6b es la contraseña cifrada para Admin usuario. Ingrese la contraseña hash MD5.
10. Confirme que se ha aplicado la nueva contraseña:
SELECT ID, user_login, user_pass FROM wp_users;Utilice la nueva contraseña para acceder al panel de WordPress.
Método 8: mediante secuencia de comandos de restablecimiento de contraseña de emergencia
Los administradores que no tienen acceso a su correo electrónico ni a la base de datos del sitio web pueden usar un script de restablecimiento de contraseña de emergencia para cambiar la contraseña de administrador de WordPress.
Para cambiar la contraseña mediante un script de restablecimiento de contraseña:
1. Acceda al servidor de WordPress usando cPanel o un cliente FTP preferido.
2. Crear un Emergency.php archivo en el directorio raíz de WordPress.
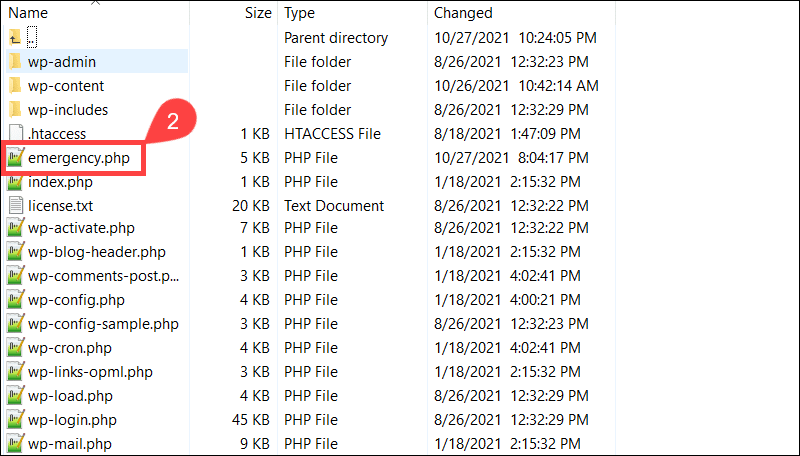
3. Copie y pegue el Script de contraseña de emergencia existentes Emergency.php archivo y guarde el archivo.
4. Abra un navegador y acceda al Emergency.php script:
http://yourwebsite.com/emercgency.php5. La secuencia de comandos muestra una pantalla de inicio de sesión. Ingrese el nombre de usuario de administrador existente y una nueva contraseña.
6. Visite la página de inicio de sesión de WordPress e inicie sesión con las nuevas credenciales.
7. Elimine el Emergency.php archivo del directorio de instalación.
Mientras el archivo Emergency.php está en la carpeta, cualquiera puede visitar la URL y restablecer la contraseña de administrador.
¿Por qué cambiar / restablecer su contraseña de WordPress?
La mayoría de los servicios utilizan contraseñas como la principal línea de defensa contra el acceso no autorizado. Los usuarios olvidan sus credenciales todo el tiempo, comparten contraseñas o las almacenan en áreas débilmente protegidas como correos electrónicos, navegadores o dispositivos locales.
Los propietarios de sitios web son especialmente vulnerables como software malicioso, fraude de adquisición de cuentay la ingeniería social destinada a los usuarios administrativos.
Las razones más comunes para cambiar las contraseñas de WordPress son:
- Contraseñas olvidadas.
- Preocupaciones de seguridad. Si la seguridad del sitio web o las cuentas asociadas, como los correos electrónicos, se ven comprometidas, cambiar la contraseña de WordPress debe ser una prioridad.
- Políticas de contraseñas que requieren que los empleados cambien las contraseñas con regularidad.
- Compartiendo temporalmente el acceso con otros usuarios.
Aplique la mejores prácticas de seguridad del sitio web para evitar cambiar con frecuencia las contraseñas de WordPress.
Conclusión
Sabes cómo cambiar la contraseña de WordPress usando diferentes métodos y herramientas. Esto garantiza que puede resolver los problemas de acceso a WordPress de forma segura y rápida.
Para aumentar la seguridad, los sitios web de comercio electrónico deben estandarizar sus requisitos de contraseña mediante un solución de gestión de contraseñas.
