Transacciones comerciales - FlexStats
La Transacciones comerciales - FlexStats El informe proporciona información completa sobre ingresos y deducciones y ofrece una variedad de filtros para la personalización de datos.
Para acceder al informe:
1. Inicie sesión en Portal de administración.
2. Use el menú desplegable para seleccionar una subcuenta individual o seleccione Todos para revisar los datos de toda la cuenta.
3. Hacer clic en Informes.
4. Seleccionar Transacciones comerciales - FlexStats.
5. Hacer clic en Informe abierto.
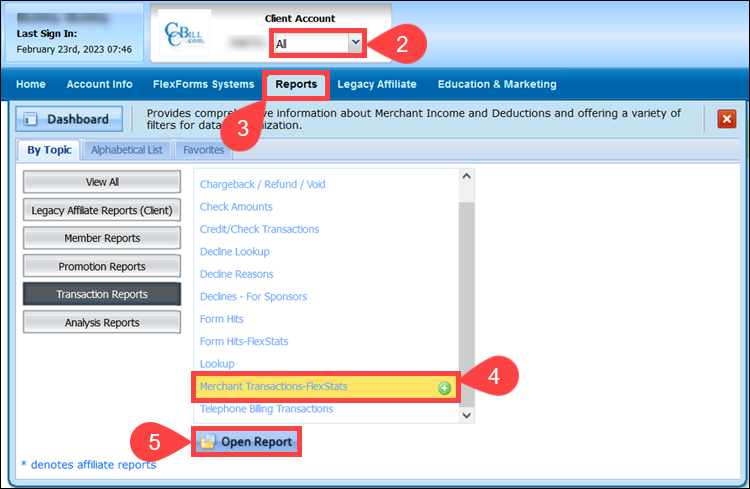
Estadísticas rápidas
La parte superior del informe está dedicada a Quick Stats. Las estadísticas se muestran para Hoy, Ayer, Semana hasta la fecha, Mes hasta la fecha, Último período de pagoy El año hasta la fecha, siendo Año hasta la fecha el valor predeterminado para el gráfico a continuación.

Cada desglose individual muestra lo siguiente:
- Red. El monto neto ganado para la cuenta o subcuenta seleccionada durante el período de tiempo indicado. La cantidad neta se muestra inmediatamente debajo del nombre del período de tiempo (WTD en este ejemplo).
- por. Esta primera fila debajo de la información del encabezado muestra cuántas transacciones se completaron durante el período de tiempo y el monto total de esas transacciones en USD.
- Deducciones. Esta línea, que se muestra en rojo, indica cuántas deducciones se tomaron de la cuenta seleccionada durante el período de tiempo indicado y el monto total de esas deducciones.
La Grafíquelo El botón debajo de cada período de tiempo le permite cargar rápidamente un gráfico basado en ese período de tiempo en particular.
Trabajar con gráficos de transacciones comerciales
Las herramientas de gráficos se encuentran inmediatamente debajo de la sección Estadísticas rápidas del informe.

A El año hasta la fecha El gráfico se muestra de forma predeterminada, pero hay muchas otras opciones de gráficos disponibles para ver información detallada sobre transacciones de cualquier tipo.
Ejecución de los gráficos
Las siguientes secciones explican las diversas opciones disponibles para usted al seleccionar opciones gráficas. Una vez que haya seleccionado todas las opciones deseadas, seleccione el Clic! botón para cargar el gráfico personalizado.
Filtros principales
El gráfico que se muestra es totalmente filtrable, lo que le permite diseñar un gráfico con solo los datos que le interesan. Por defecto, TODAS las opciones están preseleccionadas para usted. Puede cambiar los datos que desea que se muestren en el gráfico haciendo clic en el Todo encendido del botón.
Al hacer clic en el botón, se carga la configuración del filtro para el gráfico. Puede anular la selección de cualquier elemento no deseado en la columna Tipos de transacción y en la columna Tipos de pago, y también puede optar por filtrar por Días de la semana y Países.
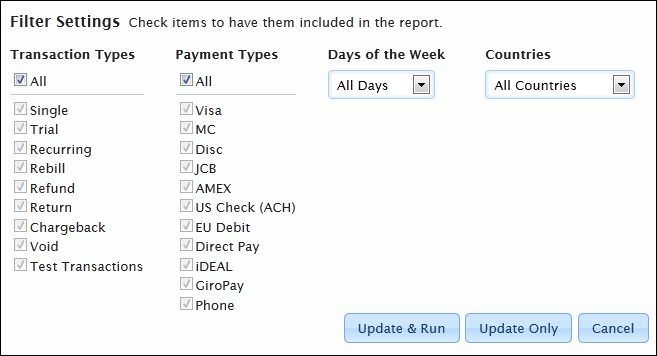
Una vez que haya seleccionado todas las opciones deseadas, haga clic en uno de los botones de acción en la parte inferior:
- Actualizar y ejecutar. Esta opción cierra las opciones de filtro e inmediatamente ejecuta el informe con los nuevos filtros.
- Actualizar solo. Esta opción guarda sus opciones de filtro y lo regresa a las Opciones de gráficos para seleccionar más opciones para la ejecución del gráfico.
- Cancelar. Esta opción ignora los cambios y elimina el menú Configuración de filtro de la vista.
Intervalo de fechas
El menú Rango de fechas le permite seleccionar fechas específicas para incluirlas en su gráfico o crear un rango de fechas personalizado. Para activar este menú de filtro, haga clic en el botón debajo Intervalo de fechas en las Opciones de gráficos (la etiqueta del botón cambia según sus selecciones).
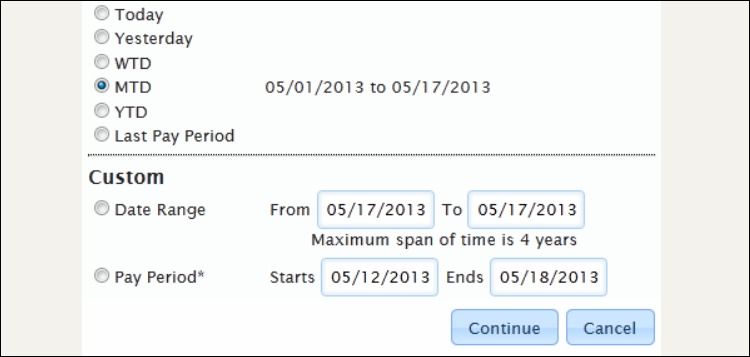
Después de seleccionar o ingresar la información de su rango de fechas, haga clic en uno de los siguientes botones:
- Continúar. Al seleccionar esta opción, se guardan sus elecciones y se regresa al menú principal de Opciones de gráficos.
- Cancelar. Descarta los cambios y lo regresa al menú principal de Opciones de gráficos.
Puede cambiar fácilmente el rango de fechas sin usar este menú desplegable ingresando su propio rango de fechas personalizado en los dos campos al lado del menú desplegable en el menú Opciones de gráficos.

Nuestros Valores
El menú desplegable debajo Muestre estos valores en el gráfico le permite decidir qué valores desea ver. Seleccione una de las siguientes opciones:
- Tipo de Transacción
- Tipo de Pago
- Provincia
- Moneda
- ID de afiliado Sí / No
Unidad de tiempo
El informe puede mostrar datos en las siguientes unidades de tiempo:
- Cada hora
- Semanal
- Diario
Ajuste, uso y leyenda de gráficos
Una vez que haya cargado un gráfico personalizado, puede usar las opciones a la izquierda del gráfico para refinar aún más su vista.
La Escala le permite alternar el gráfico entre Recuento y Cantidad. Esto muestra cuántas transacciones del tipo seleccionado se realizaron y el total de transacciones del tipo seleccionado. La información de la escala seleccionada se representa como el eje X del gráfico resultante.
La Unidad de tiempo La sección le permite dividir rápidamente el gráfico en otras unidades de tiempo. Tenga en cuenta que las unidades de tiempo pueden dificultar la lectura de los gráficos cuando selecciona un rango de tiempo amplio en las Opciones de gráficos y luego selecciona una unidad de tiempo detallada en este menú. La visualización de datos por horas se realiza mejor con un gráfico diario en lugar de un informe WTD, MTD o YTD. La unidad de tiempo se representa como el eje Y del gráfico resultante.
Estos gráficos son muy interactivos. Si pasa el cursor sobre cualquier punto del gráfico, se le proporcionarán detalles emergentes sobre ese punto trazado.
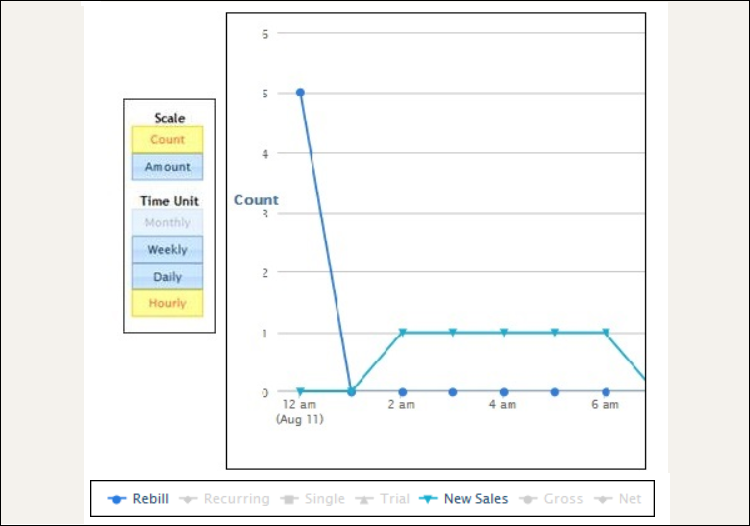
La parte inferior del gráfico le proporciona una leyenda para los datos trazados para ayudarlo a comprender mejor su gráfico.
En la leyenda siguiente, los íconos en gris indican elementos no incluidos en el gráfico. Los elementos en color indican que tanto las nuevas facturas como las nuevas ventas están incluidas en el gráfico anterior, y muestran el color de la línea y el icono de trazado que se utilizan para esos tipos de transacciones en el gráfico.
Trabajar con gráficos
Para cada acción realizada a través de las opciones de gráficos anteriores, el sistema carga no solo el gráfico que ve de inmediato, sino que si se desplaza hacia abajo, verá que también carga un Gráfico de instantáneas basado en sus opciones y una Leyenda/Lista que proporciona más detalles.
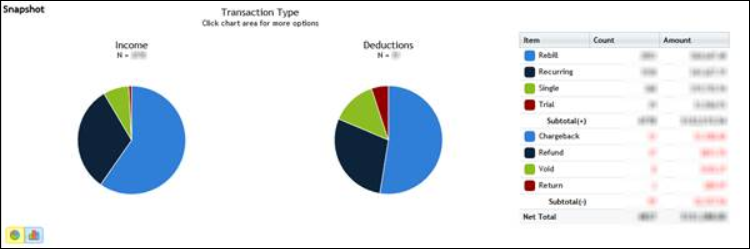
Los gráficos son muy atractivos y muestran los ingresos y las deducciones, codificados por colores para incluir tipos de transacciones de refacturación, recurrentes, únicas, de prueba, contracargo, de reembolso, anuladas y de devolución. El valor predeterminado del gráfico circular se puede cambiar a un gráfico de barras seleccionando el icono en la parte inferior izquierda de la pantalla.
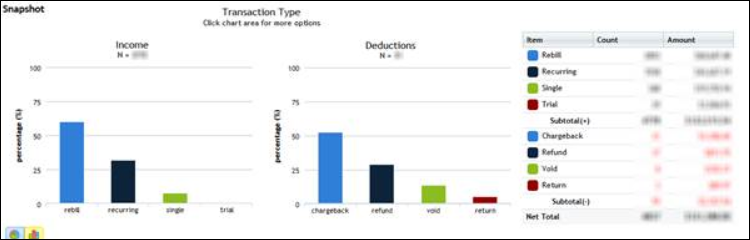
Al igual que con los gráficos anteriores, si coloca el cursor sobre un elemento en cualquiera de los informes, obtendrá más detalles sobre el área del gráfico.
Desglose por
Si tiene experiencia con el sistema de informes de CCBill, sabe que siempre hay una manera de desglosar aún más los informes. Con estos nuevos informes el Desglose por ocurre en gráficos circulares o de barras.
Después de cargar el informe, desplácese hasta la parte inferior y ubique el elemento en el gráfico sobre el que desea ver los detalles de desglose, luego haga clic en ese elemento. un pequeño Desglose por aparece el menú.
Una vez que seleccione un elemento de la Desglose por menú otro gráfico se cargará en la parte inferior de la página. En este ejemplo, hemos desglosado las devoluciones de cargo por Provincia.
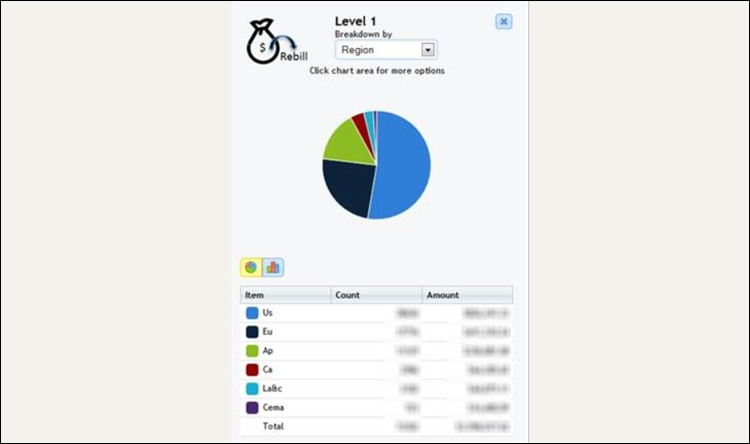
Notará que nuevamente, tiene la opción en la parte inferior izquierda del gráfico para alternar entre gráficos circulares y de barras, y los elementos del gráfico están completamente codificados por colores y definidos en la lista debajo del gráfico.
La Desglose por el menú desplegable se puede cambiar a uno de los otros disponibles Desglose por opciones para actualizar inmediatamente el gráfico con los nuevos datos de desglose.
Puede desglosar aún más este informe haciendo clic en uno de los Rebanadas / Barras en el gráfico y seleccionando un desglose adicional por opción. El nuevo desglose se cargará a la derecha del original.
Haga clic en el X para cerrar cualquiera de los gráficos de desglose. Además, ejecutar un nuevo desglose del primer gráfico enumerado borrará el desglose anterior por opciones de la pantalla.
Guardar gráficos
Todos los gráficos que cree utilizando los métodos anteriores se pueden descargar para su uso posterior. Haga clic en el ícono al lado del gráfico, luego seleccione el formato en el que desea guardar el gráfico del menú desplegable.
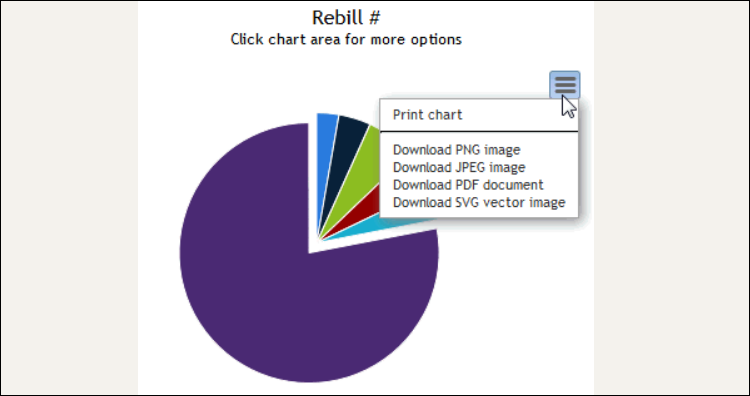
Siga las instrucciones en pantalla para guardar el archivo en su computadora.