¿Cómo crear una nueva subcuenta? - Guía de inicio rápido
Los comerciantes de CCBill pueden crear hasta 9999 subcuentas en su cuenta de procesamiento principal. Cada subcuenta se puede usar para aceptar pagos en diferentes sitios web que posee el comerciante o para facilitar el procesamiento de múltiples modelos comerciales, como la venta de artículos tangibles, la transmisión de contenido o suscripciones recurrentes.
La Asistente de configuración de cuenta en CCBill Admin agiliza el proceso de creación de subcuentas y permite a los comerciantes configurar opciones de precios, formas de pago y configuración de administración de usuarios. El guía completa para crear una subcuenta CCBill explora todas las opciones que proporciona el asistente.
Sin embargo, en algunos casos, los comerciantes desean crear una nueva subcuenta rápidamente y completar la configuración técnica en una fecha posterior.
Esta guía explica cómo crear una nueva subcuenta CCBill en la menor cantidad de pasos posible.
Crear nueva subcuenta
Para crear una nueva subcuenta en su cuenta comercial de CCBill:
1. Acceder al Portal de administración.
2. Hacer clic en Info de Cuenta.
3. Seleccionar Configuración de cuenta.
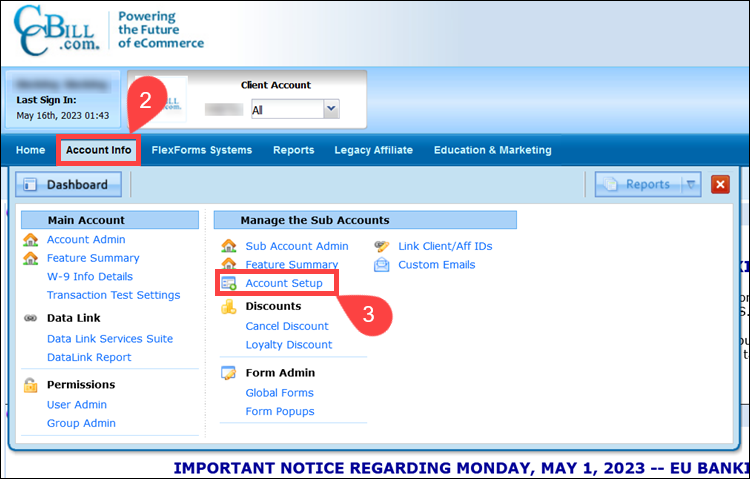
4. los Nueva subcuenta # El campo muestra el siguiente número de subcuenta disponible. Los comerciantes pueden ingresar un número de subcuenta diferente si lo desean.
5. Hacer clic en Siguiente.
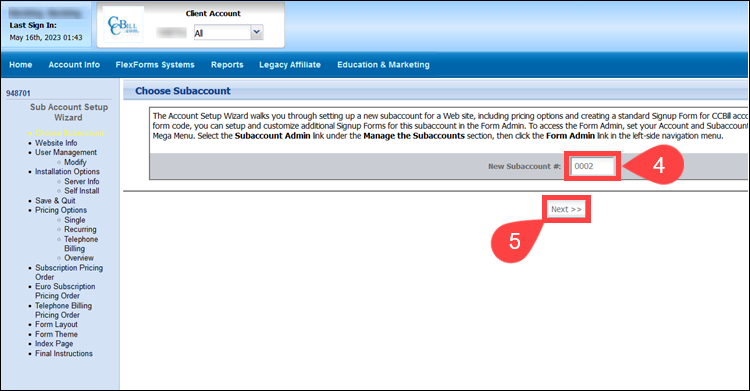
6. Utilice el Información del sitio web para ingresar la URL de su sitio web, ubicaciones web adicionales en el flujo de pago y la información de contacto de la subcuenta. Ingrese la información en los siguientes campos obligatorios:
- URL de la Pagina Principal. La dirección de Internet, la ubicación web base o el sitio web de la página de inicio de esta subcuenta, es decir, https://www.yourwebsite.com.
- Nombre del sitio. Ingrese un identificador personalizado o una breve descripción del tipo de producto vendido en el sitio web, es decir, Mi tienda de comercio electrónico or Mi página de suscripción premium. El nombre del sitio web no es visible para el cliente y se utiliza como una designación interna en la Página Detalles de la suscripción.
- URL de aprobación. El consumidor es redirigido a esta ubicación web después de un registro exitoso. La URL de aprobación puede ser una página de agradecimiento, un área de miembros, una confirmación de compra, etc.
7. Seleccionar Siguiente.
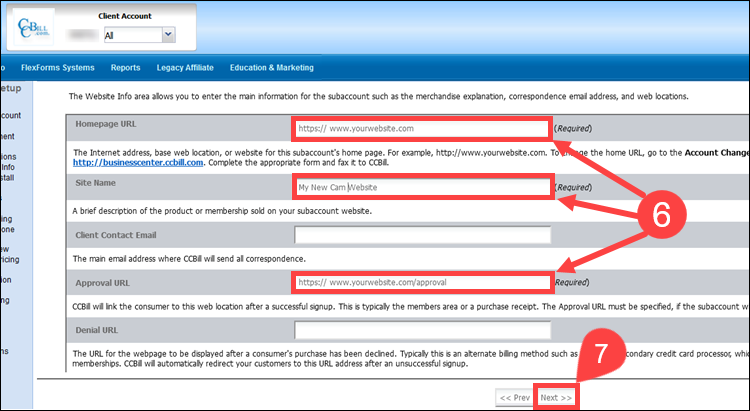
Nota: Seleccione Anterior si necesita editar la información proporcionada en una página anterior.
8. Hacer clic en Siguiente. Si necesita configurar los ajustes de Administración de usuarios, siempre puede hacerlo en un momento posterior.
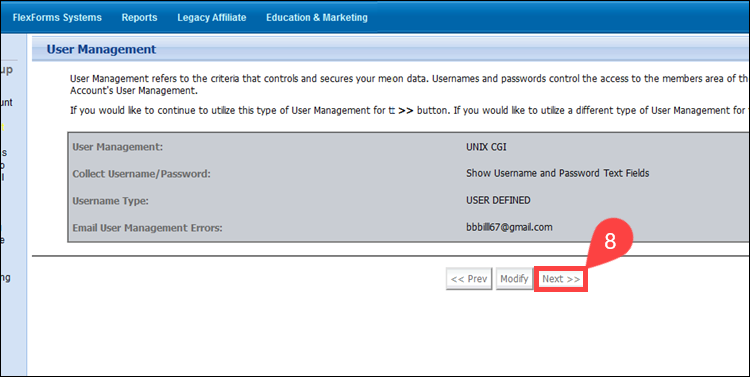
9. (Opcional) Comerciantes que planean usar Sistema de gestión de usuarios de CCBill debe proporcionar su FTP Enlance, Usuarioy Contraseña. CCBill Support utiliza esta información para instalar los scripts necesarios en el servidor web del comerciante.
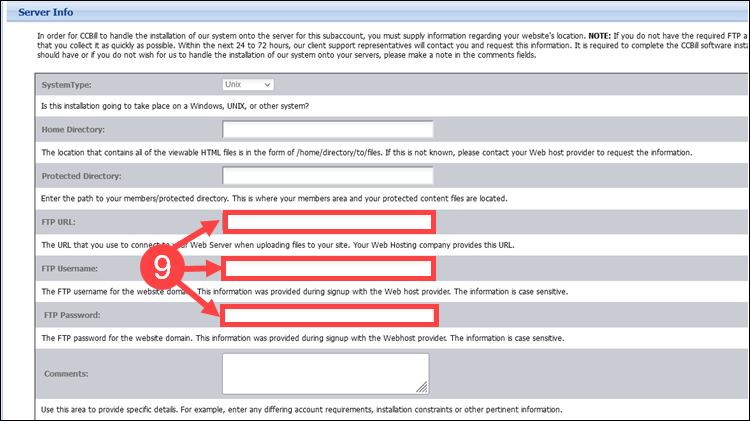
10. (Opcional) Si su sitio web tiene un área protegida (área de miembros), CCBill debe revisar el contenido antes de aprobar una subcuenta. Para acelerar el proceso de revisión, los comerciantes deben proporcionar un nombre de usuario y una contraseña para que nuestro equipo acceda al contenido. Introduzca las credenciales en el Nombre de usuario de revisión de políticas y Contraseña de revisión de políticas campos.
11. Seleccionar Siguiente.
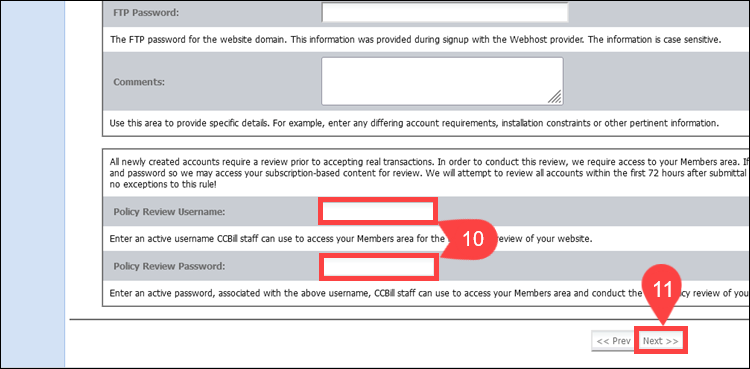
12. Hacer clic en Anterior para omitir más configuraciones de subcuentas.
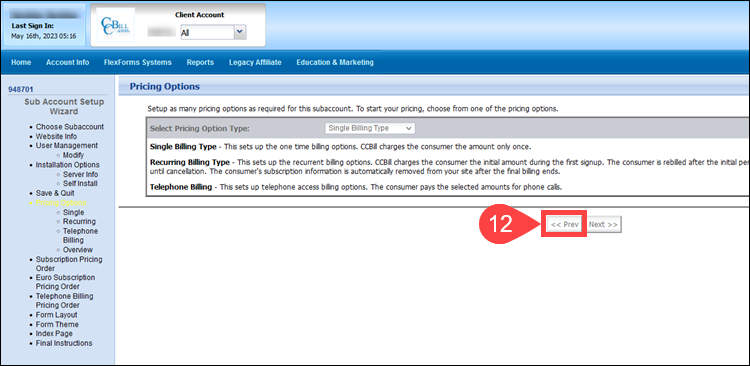
13. Seleccionar Acabado para completar el proceso de creación de la subcuenta.
Nota: Para realizar cambios en la información que proporcionó para esta subcuenta, haga clic en Anterior. Para utilizar el asistente de configuración de subcuentas para crear precios y formularios para esta subcuenta, haga clic en Proceder.
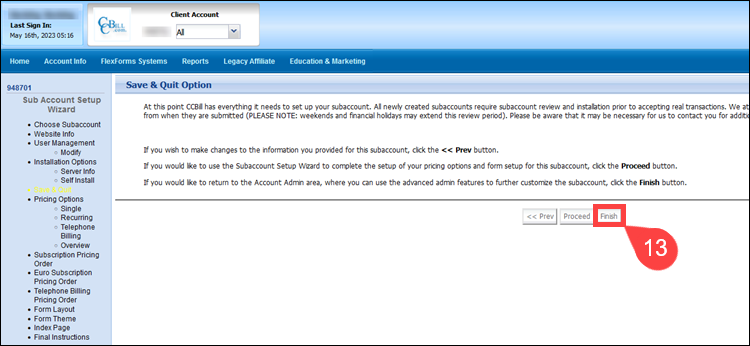
Después de crear la nueva subcuenta, se le dirigirá a la Información de subcuenta - General área. Utilizar el Modificar subcuenta menú para revisar la información que ingresó para la nueva subcuenta y modificar la subcuenta Gestión de usuarios ajustes, crear formularios de pago, personalizar correos electrónicosy establecer precios.
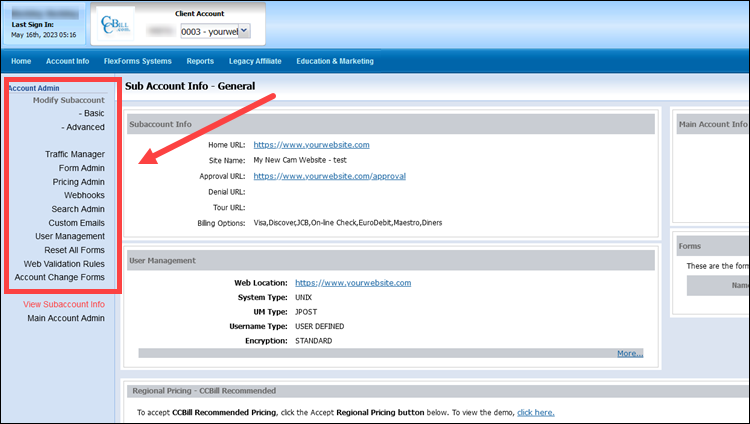
Todas las subcuentas recién creadas se someten a una revisión de cumplimiento antes de que puedan aceptar transacciones en vivo. Intentamos revisar, aprobar e instalar todas las cuentas dentro de las 72 horas posteriores al envío.
Tenga en cuenta que es posible que necesitemos comunicarnos con usted para obtener información adicional durante ese período.