Preguntas frecuentes sobre el portal de administración
¿Qué es una URL de denegación?
La URL de denegación es la página que se presenta a los consumidores si intentan una transacción y falla.
Para modificar la URL de denegación:
- Acceder al Portal de administración.
- Abra la Info de Cuenta mega menú.
- Seleccione Basic en la sección Administrador de subcuentas.
¿Qué es una URL de aprobación?
Una URL de aprobación es la URL que se presenta a los consumidores en la página de aprobación después de una transacción exitosa. Esta URL se asigna cuando se registra en CCBill, pero se puede cambiar si modifica la estructura de su sitio o si cambia la URL de miembro (página de recibo).
Para modificar la URL de aprobación:
- Acceder al Portal de administración.
- Abra la Info de Cuenta mega menú.
- Seleccione Basic en la sección Administrador de subcuentas.
¿Se puede redirigir a los consumidores a las URL de aprobación y denegación o tienen que hacer clic en ellas?
¡Sí! Permitimos que las páginas de aprobación y denegación redirijan automáticamente a los consumidores a las URL de aprobación o denegación después de una configuración específica de tiempo (segundos) de estar en nuestra página de aprobación y denegación.
Para la URL de aprobación, puede seleccionar 3, 5 o 7 segundos para que el redireccionamiento automático se demore antes de que envíe automáticamente al consumidor a su URL de aprobación.
Para la URL de denegación, puede seleccionar Instantáneo, 3, 5 o 7 segundos para que el redireccionamiento automático se demore antes de que envíe automáticamente al consumidor a su URL de denegación.
En este momento, no hay una opción instantánea disponible para la URL de aprobación, ya que los datos del consumidor (ID de suscripción / monto de compra / contraseña de nombre de usuario) deben reflejarse para el consumidor.
¿Cómo funciona el menú desplegable de enlaces rápidos?
Quicklinks es una herramienta de navegación que le permite mejorar la navegación al guardar enlaces a las ubicaciones del Portal de administración que más usa.
Mientras navega por el Portal de administración, puede hacer clic en el icono de llave inglesa junto al menú desplegable Vínculos rápidos y luego seleccionar Agregar página a enlaces rápidos. Básicamente, está "marcando páginas" en el Portal de administración para poder acceder a ellas fácilmente en el futuro.
¿Qué es el área de Noticias de comerciantes en el Portal de administración?
La Noticias de comerciantes El área muestra boletines de mensajes publicados para comerciantes. Los temas comunes incluirán lanzamientos de nuevos productos, avisos de mantenimiento del sistema, horarios de feriados bancarios y otra información relevante para los comerciantes.
Para ver una publicación de noticias, haga clic en el título de la publicación. Si la publicación no se muestra, asegúrese de que el bloqueador de ventanas emergentes de su navegador esté desactivado.
¿Cuántos sitios web puedo vincular a mi cuenta CCBill?
Puede vincular tantos sitios web como desee. Utilice el asistente de configuración de cuenta para crear una subcuenta para cada sitio web individual.
¿Puedo reactivar una subcuenta?
Si su subcuenta ha sido desactivada por inactividad, o si solicitó que se cerrara, se puede reactivar.
Para reactivar su subcuenta puede contactar al Departamento de apoyo al comerciante Vía teléfono, o email con la información de tu autorización y la subcuenta que deseas reactivar. La cuenta debe ser 100% funcional y aún dentro de las pautas de nuestro Política de uso Aceptable. Nuestro Departamento de Revisión de Políticas deberá revisar la cuenta nuevamente y, luego de una revisión exitosa, se activará para su procesamiento.
¿Qué hago si olvidé o perdí mi contraseña del portal de administración?
Para restablecer la contraseña del portal de administración:
1. Visita el Página de inicio de sesión del portal de administración
2. Haga clic en el ¿Olvidaste tu nombre de usuario / contraseña? .
3. Seleccione su tipo de usuario en el Soy un CCBill Menú desplegable.
4. Ingrese la información solicitada para Opción 1 or Opción 2.
5. Hacer clic en OK.
6. Acceda a su cuenta de correo electrónico y localice la dirección de correo electrónico enviada por CCBill Merchant Support (normalmente se envía inmediatamente en el paso 5 anterior, pero puede tardar unos minutos en llegar).
7. Seleccione Haga clic aquí para actualizar su contraseña Enlace en el correo electrónico.
8. Ingrese una nueva contraseña en los campos Nueva contraseña y Vuelva a ingresar la nueva contraseña.
9. Hacer clic en OK.
Si aún tiene problemas, comuníquese con nuestro Departamento de soporte al comerciante las 24 horas del día, los 7 días de la semana.
- Horas: 24/7
- Teléfono: 800.510.2859
- E-mail: merchandisingupport@ccbill.com
- Chat en Vivo
¿Qué hacer si el Portal de Administración dice que su IP está bloqueada?
La IP bloqueada El error indica que ha intentado iniciar sesión 3 o más veces sin éxito. Puede ponerse en contacto con nuestro Departamento de asistencia al comerciante para obtener asistencia las 24 horas del día. Borrar una IP bloqueada requerirá su nombre de usuario y su dirección IP.
¿Dónde encontrar el enlace de registro para su sitio?
El enlace Registrarse se puede recuperar desde el Portal de administración.
- Haga clic en el Info de Cuenta Menú Mega.
- Seleccione Administrador de subcuenta.
- Haga clic en el Administrador de formularios enlace de la izquierda.
¿Cómo configuro un usuario para procesar transacciones de prueba?
El sistema de procesamiento CCBill verifica cuatro (4) cosas al intentar procesar una transacción de prueba:
- Se está utilizando la tarjeta de crédito o el número de cuenta.
- La dirección de correo electrónico ingresada en el formulario.
- La dirección IP de la persona que accede al formulario.
- CVV (solo se aplica a las pruebas de FlexForms en modo Sandbox. Utilice CVV> 300 para las aprobaciones).
The first thing you need to do if you intend to process test transactions on your account is Set up a Test Transaction User. Aquí es donde nuestro sistema obtiene el correo electrónico y la dirección IP para compararlos con lo que está presente en nuestro formulario cuando alguien intenta procesar una transacción de prueba.
Cómo configurar un usuario de transacción de prueba
1, Log in to the Administrador de CCBill.
2. Busque Info de Cuenta > Configuración de prueba de transacciones.
Creating a test user on sub-account 0000 enables you to test transactions on all sub-accounts. If you create a user on any other specific sub-account, it will only work for that sub-account.
3. Hacer clic en Crear nuevo usuario en la parte superior izquierda de la página.
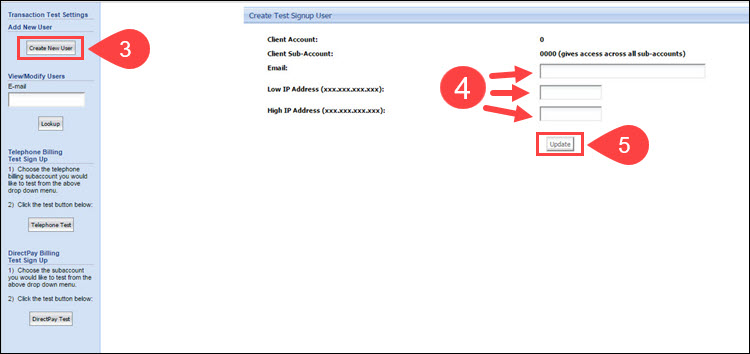
4. Escriba el dirección de correo electrónico y Dirección IP baja y alta. La dirección IP alta y baja pueden ser la misma dirección O un rango si tiene un rango de servidor desde el que está probando un script.
5. Hacer clic en Actualizar para crear el usuario.
Rango de IP
Si necesita rastrear la ubicación o la fuente de cualquier dirección IP en particular, puede encontrar útil el siguiente enlace: https://www.whatismyip.com/
Para ver cualquiera de sus usuarios creados, ingrese la dirección de correo electrónico asociada a su usuario de transacción de prueba en el Ver / modificar usuarios campo y clic Lookup. Para ver todos los usuarios, deje el campo de correo electrónico en blanco.
Ejecución de una transacción de prueba
Una vez que haya configurado su usuario de transacciones de prueba, ahora puede ir a la página de registro que desea probar y ejecutar una transacción de prueba.
Opción 1: probar un formulario JPOST
- Seleccione Info de Cuenta > Administrador de subcuenta.
- Haga clic en el Administrador de formularios enlace de la izquierda.
- Seleccione un formulario.
- Una vez que llegue al formulario, simplemente debe provenir de la dirección IP que registró para el usuario de la transacción de prueba y luego usar la dirección de correo electrónico correcta y un número de cuenta / tarjeta de crédito de prueba apropiado para la respuesta que está tratando de generar.
Opción 2: Probar un FlexForm en modo Sandbox
- Seleccione Sistemas FlexForms > Enlaces de pago de FlexForms.
- Asegúrate de estar en modo sandbox (indicado por el interruptor de palanca en la esquina superior izquierda de la pantalla).
- Seleccione un FlexForm haciendo clic en su Web Widget.

- Al igual que con los formularios JPOST, debe provenir de la dirección IP que registró para el usuario de la transacción de prueba y utilizar los números de tarjeta de crédito de prueba que se proporcionan a continuación.
Números de tarjetas de crédito de prueba
Consulte a continuación una lista de números de cuenta de prueba y tarjetas de crédito y sus respuestas apropiadas:
| TIPO DE TARJETA | NÚMERO DE TARJETA | RESULTADOS |
|---|---|---|
| Visa | 4444444444446666 | Aprobación |
| Visa | 4444444444444422 | Negación (riesgo) |
| Visa | 4444444444444455 | Negación (banca) |
| MasterCard | 5555555555557777 | Aprobación |
| MasterCard | 5555555555559922 | Negación (riesgo) |
| MasterCard | 5555555555559955 | Negación (banca) |
| Diner's | 30333333333333 | Aprobación |
| Diner's | 30666666666666 | Negación (riesgo) |
| Diner's | 30000000000004 | Negación (banca) |
| Descubrir | 6555555555555555 | Aprobación |
| Descubrir | 6444444444444443 | Negación (riesgo) |
| Descubrir | 6222222222222225 | Negación (banca) |
| JCB | 3555555555555552 | Aprobación |
| JCB | 3544444444444449 | Negación (riesgo) |
| JCB | 3533333333333339 | Negación (banca) |
| Maestro | 6304444444444442 | Aprobación |
| Maestro | 6759999999999991 | Negación (riesgo) |
| Maestro | 6761111111111119 | Negación (banca) |
CVV
Cuando pruebe FlexForms en modo Sandbox, use CVV> 300 para las aprobaciones. Todos los valores por debajo de 300 resultarán en una denegación.
Cuentas de cheques de prueba de EE. UU.
| NÚMERO DE CUENTA | NÚMERO DE RUTA | RESULTADOS |
|---|---|---|
| 100000000 | 299999999 | Aprobación |
| 100000001 | 299999999 | Negación (riesgo) |
| 100000002 | 299999999 | Negación (banca) |
Manual de usuario del portal de administración
Para obtener ayuda específica de la página, consulte nuestro Manual de usuario del portal de administración.